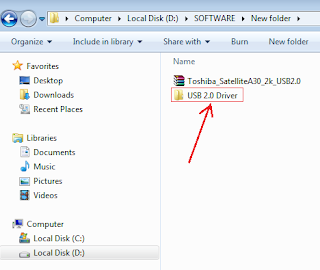Cara membuat password di windows 7 - Assalamualaikum sobat, bagaimana kabarnya nih? Pasti pada baik-baik saja kan? Nah, kali ini admin blog belajar komputer dan internet akan berbagi artikel lagi tentang tips dan trik windows 7. Makanya, supaya ilmu sederhana ini tidak sia-sia, yuk baca terus sampai tuntas ya.. :)
Sobat, sebagai pengguna komputer atau laptop terkadang kita perlu untuk membentengi komputer atau laptop kita dari jailnya tangan orang lain. Maksud jail di sini seperti: menghapus data, mencuri data, atau menghapus program aplikasi penting yang sudah terinstal di komputer kita baik disengaja atau pun tidak. Nah, agar semua itu tidak terjadi, makanya salah satu cara membentenginya adalah dengan membuat password pada sistem operasi kita.
Jika Anda pengguna komputer sejak lama, pasti sudah tidak asing lagi dengan windows 7 bukan? Yak, sistem operasi buatan microsoft ini juga bisa diberi password lo, sama seperti generasi sebelumnya yaitu windows xp dan windows vista yang juga bisa diberi password. Maka di windows 7, pembuatan passwordnya tidak kalah mudahnya. Untuk itu, saya ingin membagikannya melalui artikel ini. Yuk, baca lebih lanjut ya.. :)
Langkah-langkah memberi password Di Windows 7
1. Klik start, kemudian pilih control panel seperti gambar berikut ini.
2. Setelah Anda masuk di control panel tadi, sekarang pilihlah User Accounts and Family safety
3. Sekarang, Klik Change your Windows password
4. Pada tahap keempat, yuk klik pada Create a password for your account
5. Inilah tahap yang paling menentukan untuk pembuatan password ini. Silahkan perhatikan (nomor 1). Kolom new password isi dengan password Anda, kemudian comfirm new password isikan dengan password yang sama, seperti yang barusan Anda isi. Pada nomor 2 (kolom Type a password hint), itu artinya petunjuk kata sandi. Jadi boleh Anda isi boleh tidak. Kalau diisi, nanti akan ditampilkan saat laptop baru dihidupkan (saat mau mengisi password). Nah, untuk menyelesaikan pembuatan password ini, jangan lupa klik tombol CREATE PASSWORD ya sobatku...
Catatan: Perlu diingat bahwa password yang Anda buat harus Anda ingat baik-baik. Sebab besar kecilnya huruf akan berpengaruh terhadap pengisiannya. Kalau Anda membuat dengan huruf kapital, ya Anda harus mengisi passwordnya juga dengan huruf kapital agar bisa masuk ke windows..
Oke sobatku, setelah itu coba restart komputer atau laptop Anda. Saya yakin, kalau Anda mengikuti tutorial ini dengan benar, maka saat Anda menghidupkan komputer, Anda sudah dihadang dengan password yang Anda buat sendiri.
Baiklah, cukup sampai di sini saja tulisan saya tentang cara memberi password di windows 7 agar lebih aman, semoga bermanfaat untuk Anda.. silahkan tanggapi artikel ini kalau ada yang kurang ya... :)