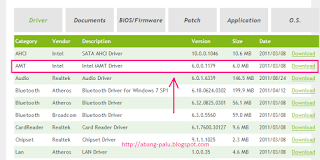Apa jadinya jika laptop dan komputer pc tidak pernah diinstal ulang? Mungkin di antara kita pengguna komputer atau laptop masih ada yang bertanya-tanya seperti itu. Bahkan di dalam keragu-raguan, kita juga akan berfikir kira-kira lebih baik sering diinstal atau dibiarkan saja laptopnya? Kan begitu...
Oke, terlepas dari manfaat instal ulang laptop, maka perlu juga dijelaskan tentang akibat kalau laptop tidak pernah diinstal ulang. Semua supaya lebih jelas, agar kita tidak hawatir dan berfikiran yang macam-macam pada laptop kita.
Jadi maksud laptop yang tidak pernah diinstal ulang itu begini: Dari awal beli sampai sekarang, laptop tersebut tetap menggunakan sistem operasi yang pertama sejak laptop dibeli.
Nah, mungkin karena kesibukan atau memang enggan membawa laptop tersebut ke tempat servis, maka dalam waktu bertahun-tahun lamanya laptop tidak pernah diinstal ulang sejak pertama kali membelinya. Sudah paham kan juragan?
Sekarang, apa pengaruhnya kalau laptop tidak pernah diisntal kembali?
Menurut saya ni ya, kalau laptop tidak pernah diinstal ulang tidak masalah. Tapi dengan syarat, sistem operasi serta aplikasi dari laptop tersebut juga tidak bermasalah.
Karena berdasarkan pengalaman, saya pernah menginstal komputer di kantor yang hingga bertahun-tahun tidak masalah meskipun tidak diinstal ulang. Sebab sistem komputer tersebut masih bagus, karena komputer tersebut selalu kita jaga dari virus sobatku. Makanya, meskipun tidak diinstal kembali dalam waktu yang lama ya tidak masalah.
Nah, beda dong ceritanya kalau sistem operasi laptop atau komputer pc kita sudah rusak. Mungkin akibat terinveksi virus, hard disk yang mulai masalah, laptop mati tiba-tiba, sebagian file sistem hilang, dll. Kalau begitu ceritanya, mau tidak mau instal ulang adalah jalan yang terbaik untuk mengatasinya menurut saya. Sebab jika hanya di-repair, terkadang sistem operasi tidak bisa menjadi sesempurna ketika pertama kali diinstal sebelumnya.
Jadi kesimpulannya adalah, jika laptop atau komputer pc tidak pernah diinstal ulang, maka tidak masalah asalkan sistem operasinya masih bagus.
Nah, berhubung sudah mulai ngantuk, saya rasa artikel ini sampai di sini saja. Demikian tulisan singkat tentang instal ulang laptop, semoga Anda bisa mendapatkan manfaat dari artikel ini. :)