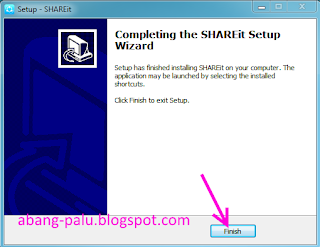Cara instal advanced ip scanner-Pagi ini saya ingin berbagi tutorial tentang cara instal software lagi sobatku. Dan softawre aplikasi yang akan kita instal adalah Advanced IP scanner, aplikasi yang digunakan untuk melakukan scanner jaringan.
Karena kehebatannya untuk melakukan scan terhadap semua ip-ip yang terkoneksi jaringan, makanya saya rekomendasikan untuk Anda menggunakan software ini. Sebab saya juga sudah mencobanya dan menurut saya, advanced ip scanner sangat handal dalam mendeteksi ip-ip, termasuk untuk mengetahui ip dari router wifi.
Jika Anda telah men-download advanced ip scanner sebelumnya, kan kurang rasanya kalau belum tahu bagaimana menginstalnya di komputer pc atau laptop Anda. Nah, untuk itulah mari ikuti langkah demi langkahnya berikut ini.
Cara Instal advanced ip scanner 2016 di windows 7
1. Setelah Anda mendownload aplikasi tersebut, sekarang dobel klik pada file installer ipscanner 2.4 yang bernama ipscan24 seperti berikut.
Karena kehebatannya untuk melakukan scan terhadap semua ip-ip yang terkoneksi jaringan, makanya saya rekomendasikan untuk Anda menggunakan software ini. Sebab saya juga sudah mencobanya dan menurut saya, advanced ip scanner sangat handal dalam mendeteksi ip-ip, termasuk untuk mengetahui ip dari router wifi.
Jika Anda telah men-download advanced ip scanner sebelumnya, kan kurang rasanya kalau belum tahu bagaimana menginstalnya di komputer pc atau laptop Anda. Nah, untuk itulah mari ikuti langkah demi langkahnya berikut ini.
Cara Instal advanced ip scanner 2016 di windows 7
1. Setelah Anda mendownload aplikasi tersebut, sekarang dobel klik pada file installer ipscanner 2.4 yang bernama ipscan24 seperti berikut.
2. Nah, di windows 7, vista, windows 8 atau 10 biasanya akan muncul security warning jika membuka file installer dari sebuah aplikasi. Untuk itu, klik tombol RUN untuk menjalankan installer tersebut.
3. Ini adalah tahap pemilihan bahasa yang kita gunakan selama instalasi. Pilih saja English dan kemudian klik OK
4. Pada tahap keempat ini, centang pada Install, kemudian klik NEXT
6. Nah, pada tampilan License Agreement, pilih I accept The Agreement, dan kemudian klik tombol INSTALL
Catatan: Setelah tombol Install Anda klik, akan ada proses penginstalan yang berlangsung beberapa detik.
7. Jika penginstalan ke sistem telah selesai, klik saja tombol FINISH untuk mengakhiri penginstalan aplikasi advanced ip scanner
Sobatku, jika aplikasi untuk melihat ip lewat jaringan ini sudah terbuka sendiri, berarti Anda berhasil mengikuti tutorial ini dengan baik. Selamat deh untuk Anda sobatku.. :)
Ya sudah, Anda baru saja membaca tulisan saya tentang cara instal advanced ip scanner di komputer pc dan laptop. Saya harap, apa yang saya tulis ini bisa Anda mengerti dengan baik. Jika ada kekurangan mohon ditambahkan lewat komentar ya sobatku... :)