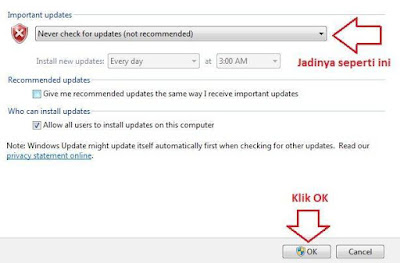Cara Mematikan automatic update windows 7-Anda perlu tahu, bahwa apa yang saya tulis ini sangat penting untuk disimak. Makanya coba deh dibuka dengan baik, dan kemudian dibaca dengan seksama agar apa yang saya bagi ini bisa dirasakan manfaatnya.
Salah satu masalah yang sering terjadi pada sistem windows 7 adalah, terjadinya blacklist. Jadi black list itu bisa diibaratkan sebuah sangsi dari microsoft, karena pengguna telah menggunakan windows baj4kan atau sistem windows 7 trial melebihi jangka waktu 30 hari.
Nah, kalau sudah begitu biasanya wallpaper windows 7 Anda menjadi hitam, dan tidak bisa diganti wallpapernya sobatku.. Maksudnya tidak bisa diganti di sini adalah, ketika wallpaper habis diganti, maka wallpapernya akan berubah lagi jadi hitam setelah Anda merestart komputer atau laptop Anda.
Sebenarnya dampak ini tidak buruk-buruk amat sih. Hanya saja, bagi sebagian orang ini dianggap menyebalkan dan perlu dicari solusinya.
Nah sobatku, agar black list tersebut tidak terjadi kepada Anda, untuk itu Anda harus mematikan automatic update di windows 7 Anda.
Sebenarnya cara ini bukan hanya untuk menghindari black list saja sih, akan tetapi, kita menghindari agar jangan sampai sistem windows 7 kita melakukan update secara otomatis saat komputer atau laptop kita konek dengan internet. Kan biasanya begitu juragan. Pas asik-asik internetan, kemudian muncul notifikasi di pojok kanan bawah yang mengatakan windows perlu diupdate. Pas kita klik, ya sudah deh windows akan terupdate otomatis selama konek internet.
Malahan kadang cuma memberikan notifikasi, setelah itu tanpa kita apa-apakan windows langsung melakukan update untuk memperbarui dirinya sendiri.
Sayangnya, petaka akan muncul saat internet Anda lalot. Update yang tidak sempurna, akan membuat sistem operasi Anda yang sebelumnya baik malah jadi berantakan dan eror sana-sini. Nah, agar semua itu tidak Anda alami, maka, baca cara mematikan automatic updatenya ya sobat..

2. Tahap kedua, setelah jendela control panel terbuka, yuk klik System And secuity seperti berikut.
3. Langkah mematikan atuomatic update yang ketiga adalah, klik pada turn automatic updating on or off
4. Yang keempat, pada important updates pilih saja never check for updates agar sistem tidak mengecek updetan terbaru dari sistem windows 7 secara otomatis.
5. Setelah dipilih tadi, maka hasilnya jadi seperti di bawah ini. Nah, langsung saja deh klik tombol OK
Setelah Anda klik OK, maka automatic update pun sudah berhasil dinonaktifkan dengan sempurna. Kini, Anda bisa lebih tenang internetan menggunakan komputer atau notebook Anda tanpa dihantui windows yang selalu update lagi.
Sobatku, mematikan fitur windows automatic update ini sangat penting. Bukan hanya di windows 7 saja ya sobat yang perlu dimatikan. Tapi windows xp, vista, windows 8, windows 10 atau varian sistem operasi windows yang lainnya.
Mungkin cukup sekian saja tulisan saya tentang Cara Mematikan automatic update windows 7. Semoga Anda mudah memahami apa yang saya sampaikan dalam tulisan ini. Assalamualaikum... :)
Nah, kalau sudah begitu biasanya wallpaper windows 7 Anda menjadi hitam, dan tidak bisa diganti wallpapernya sobatku.. Maksudnya tidak bisa diganti di sini adalah, ketika wallpaper habis diganti, maka wallpapernya akan berubah lagi jadi hitam setelah Anda merestart komputer atau laptop Anda.
Sebenarnya dampak ini tidak buruk-buruk amat sih. Hanya saja, bagi sebagian orang ini dianggap menyebalkan dan perlu dicari solusinya.
Nah sobatku, agar black list tersebut tidak terjadi kepada Anda, untuk itu Anda harus mematikan automatic update di windows 7 Anda.
Sebenarnya cara ini bukan hanya untuk menghindari black list saja sih, akan tetapi, kita menghindari agar jangan sampai sistem windows 7 kita melakukan update secara otomatis saat komputer atau laptop kita konek dengan internet. Kan biasanya begitu juragan. Pas asik-asik internetan, kemudian muncul notifikasi di pojok kanan bawah yang mengatakan windows perlu diupdate. Pas kita klik, ya sudah deh windows akan terupdate otomatis selama konek internet.
Malahan kadang cuma memberikan notifikasi, setelah itu tanpa kita apa-apakan windows langsung melakukan update untuk memperbarui dirinya sendiri.
Sayangnya, petaka akan muncul saat internet Anda lalot. Update yang tidak sempurna, akan membuat sistem operasi Anda yang sebelumnya baik malah jadi berantakan dan eror sana-sini. Nah, agar semua itu tidak Anda alami, maka, baca cara mematikan automatic updatenya ya sobat..
Cara mematikan automatic update di windows 7
1. Pertama, klik start, kemudian pilihlah control panel.
2. Tahap kedua, setelah jendela control panel terbuka, yuk klik System And secuity seperti berikut.
3. Langkah mematikan atuomatic update yang ketiga adalah, klik pada turn automatic updating on or off
4. Yang keempat, pada important updates pilih saja never check for updates agar sistem tidak mengecek updetan terbaru dari sistem windows 7 secara otomatis.
5. Setelah dipilih tadi, maka hasilnya jadi seperti di bawah ini. Nah, langsung saja deh klik tombol OK
Setelah Anda klik OK, maka automatic update pun sudah berhasil dinonaktifkan dengan sempurna. Kini, Anda bisa lebih tenang internetan menggunakan komputer atau notebook Anda tanpa dihantui windows yang selalu update lagi.
Sobatku, mematikan fitur windows automatic update ini sangat penting. Bukan hanya di windows 7 saja ya sobat yang perlu dimatikan. Tapi windows xp, vista, windows 8, windows 10 atau varian sistem operasi windows yang lainnya.
Mungkin cukup sekian saja tulisan saya tentang Cara Mematikan automatic update windows 7. Semoga Anda mudah memahami apa yang saya sampaikan dalam tulisan ini. Assalamualaikum... :)