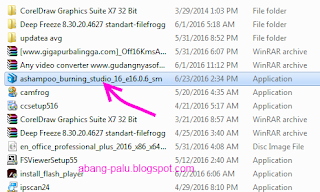Di pagi yang dingin ini, saya ingin mengajak Anda untuk belajar menginstal aplikasi lagi. Judulnya adalah cara instal PDF-XChange Editor ke dalam komputer atau laptop yang menggunakan windows 7.
Bagimana sobat? sudah penasaran ingin mengikuti tutorialnya? Sabar dulu,, Download dulu aplikasi PDF-XChange Editor lewat link ini: http://www.tracker-software.com/product/downloads
Nah, setelah itu, baca tutorial langkah demi langkah instalnya di bawah ini.
Cara Instal PDF-XChange Editor
1. Dobel klik pada file PDF-XChange Editor di dalam winrar, kemudian dobel klik lagi pada file installer yang kurang lebih bernama PDFXVE6.exe
2. Pada WELCOME PDF-XChange Editor setup, klik INSTALL untuk memulai penginstalan..
 http://www.palucomputer.com/2016/09/cara-instal-pdf-xchange-editor-di-komputer.html
http://www.palucomputer.com/2016/09/cara-instal-pdf-xchange-editor-di-komputer.html
3. Ada proses initializing, kalau ada pertanyaan do you allow blablabla,, klik YES..
4. Pada tahap ini, langsung klik NEXT saja supaya lebih cepat ya gaess..
5. Pada license Agreement, centang pada I accept the terms int the License Agreement, dan kemudian klik NEXT
6. Pada Choose Setup Type, pilih complete untuk menginstal PDF-XChange Editor secara komplit
7. Selanjutnya, kalau Anda punye serial numbernya silahkan centang pro version dan isi pada kolom-kolom yang disediakan. Namun jika Anda tidak memiliki serial number, centang yang free version saja dan klik NEXT..
8. Yup, dikatatakan Ready to Install PDF-XChange Editor.. Oke, tahap ini klik INSTALL ya sob..
9. Akan ada proses installing PDF-XChange Editor.. tunggu saja sobat, nanti juga selesai kok...
10. Nah, benar kan? Ini sudah tahap akhir.. Sekarang klik FINISH untuk mengakhiri penginstalan ini..
11. Setelah itu ada pemberitahuan bahwa instalasi telah sukses.. klik CLOSE saja..
Nah, sekarang silahkan gunakan aplikasi tersebut untuk memberi password pada file PDF di komputer atau laptop Anda.. :)
Bagimana sobat? sudah penasaran ingin mengikuti tutorialnya? Sabar dulu,, Download dulu aplikasi PDF-XChange Editor lewat link ini: http://www.tracker-software.com/product/downloads
Nah, setelah itu, baca tutorial langkah demi langkah instalnya di bawah ini.
Cara Instal PDF-XChange Editor
1. Dobel klik pada file PDF-XChange Editor di dalam winrar, kemudian dobel klik lagi pada file installer yang kurang lebih bernama PDFXVE6.exe
2. Pada WELCOME PDF-XChange Editor setup, klik INSTALL untuk memulai penginstalan..
 http://www.palucomputer.com/2016/09/cara-instal-pdf-xchange-editor-di-komputer.html
http://www.palucomputer.com/2016/09/cara-instal-pdf-xchange-editor-di-komputer.html4. Pada tahap ini, langsung klik NEXT saja supaya lebih cepat ya gaess..
5. Pada license Agreement, centang pada I accept the terms int the License Agreement, dan kemudian klik NEXT
7. Selanjutnya, kalau Anda punye serial numbernya silahkan centang pro version dan isi pada kolom-kolom yang disediakan. Namun jika Anda tidak memiliki serial number, centang yang free version saja dan klik NEXT..
8. Yup, dikatatakan Ready to Install PDF-XChange Editor.. Oke, tahap ini klik INSTALL ya sob..
9. Akan ada proses installing PDF-XChange Editor.. tunggu saja sobat, nanti juga selesai kok...
10. Nah, benar kan? Ini sudah tahap akhir.. Sekarang klik FINISH untuk mengakhiri penginstalan ini..
11. Setelah itu ada pemberitahuan bahwa instalasi telah sukses.. klik CLOSE saja..
Sobat, kalau setelah itu PDF-XChange Editor dapat terbuka dengan baik, berarti Anda telah berhasil menginstalnya dengan baik pula. Selamat ya juragan..
Ya sudah deh kalau begitu, demikian tutorial tentang cara instal PDF-XChange Editor Di Laptop Dan Komputer, semoga dapat membantu Anda.. Silahkan baca artikel lainnya di blog belajar komputer dasar ini..