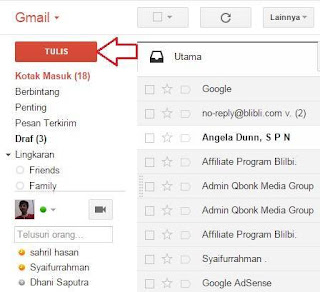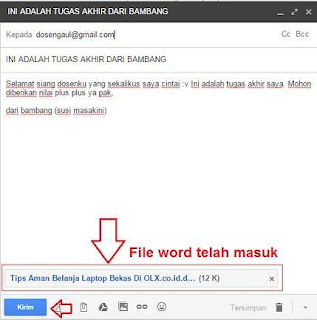Untuk Anda yang ingin meningkatkan ilmu tentang komputer, maka wajib mengetahui tentang Cara Print Screen Di Komputer Dan Laptop Untuk Mengambil Screenshot. Apa itu print screen? Sebelumnya saya tidak akan menjelaskan pengertiannya, tapi lebih kepada fungsinya. Print screen adalah fasilitas di sistem operasi yang berfungsi untuk mengambil gambar dari layar (screen shot). Intinya, apa yang akan saya bahas kali ini adalah bagaimana membuat screen shot (gambar layar) dari komputer.
Wah, ternyata bisa ya mengambil gambar layar di komputer dan laptop? Iya, jawabannya sangat bisa. Anda bisa mencopy aktifitas layar monitor Anda, kemudian menjadikannya sebuah gambar atau foto dari layar tersebut. Nah, keuntungannya adalah, dengan adanya fasilitas print screen ini, Anda bisa mengambil gambar dari kegiatan desktop Anda. Misalnya: Anda sedang membuka sebuah aplikasi. Di situ Anda bisa merekamnya dari awal membuka sampai menjalankan aplikasi tersebut.
Untuk saya sendiri, print screen adalah fasilitas yang selalu saya gunakan untuk membuat tutorial seputar komputer. Jadi print screen sangat berguna untuk membuat foto langkah-langkah penginstalan aplikasi (misalnya), sehingga gambarnya bisa saya unggah ke blog ini.
Terkadang screen shot (gambar layar) dari hasil print screen tidak hanya digunakan untuk membuat turorial saja. Tapi lebih dari itu, bisa juga digunakan untuk membuktikan sesuatu kepada orang lain. Misalnya untuk memfoto jumlah pengunjung hari ini dari halaman google analytics, memfoto email masuk dari orang lain, memfoto akun media sosial, dan lain-lain. Dan tambahan, screen shot dari print screen bisa ANda gunakan untuk mendokumentasikan kegiatan Anda di komputer.
Nah, sekarang bagaimana cara print screen di laptop dan komputer untuk membuat screen shot? Yuk ikuti langkahnya..
1. Tekan tombol print screen di komputer atau laptop Anda. Atau ada juga yang tulisannya disingkat Prt Scr/SysRq

Jika windows xp dan 7, klik start=>All program=>Folder accesories=>Paint
Atau kalau ingin cepat, klik saja tombol windows+R untuk memunculkan jendela RUN. Ketik pada RUN tersebut MSPAINT tekan enter.
Jika windows 8, arahkan pointer ke pojok kanan atas/bawah, untuk memunculkan tab windows 8. Nah, ketik PAINT di kotak searc, kemudian tekan enter atau klik search. Jika ketemu, silahkan buka paint tersebut.
3. Setelah paint terbuka, Paste layar yang Anda print screen tadi di layar kerja paint. Caranya klik PASTE pada kiri atas aplikasi paint.

NOTE: Jika ingin cepat, tekan saja tombol CTRL+V lewat keyboard komputer Anda. Maka screen shot dari layar Yang Anda print screen akan terpaste di paint. Lihat contohnya seperti gambar berikut.

4. Silahkan berkreasi dengan paint. Anda bisa mengedit gambar Anda di sana. Banyak fitur paint yang bisa Anda gunakan. Memperkecil size gambar, memotong gambar, memberi teks pada gambar dan masih banyak lagi. Sekarang, untuk menyimpan gambar Anda silahkan klik tombol SAVE di pojok kiri atas aplikasi paint.

5. Selanjutnya, muncul jendela baru untuk penyimpanan file, pemberian nama file, serta menentukan format dari file tersebut.


NOTE: Jika ingin cepat, tekan saja tombol CTRL+V lewat keyboard komputer Anda. Maka screen shot dari layar Yang Anda print screen akan terpaste di paint. Lihat contohnya seperti gambar berikut.

4. Silahkan berkreasi dengan paint. Anda bisa mengedit gambar Anda di sana. Banyak fitur paint yang bisa Anda gunakan. Memperkecil size gambar, memotong gambar, memberi teks pada gambar dan masih banyak lagi. Sekarang, untuk menyimpan gambar Anda silahkan klik tombol SAVE di pojok kiri atas aplikasi paint.

5. Selanjutnya, muncul jendela baru untuk penyimpanan file, pemberian nama file, serta menentukan format dari file tersebut.

- Silahkan tentukan tempat penyimpanan file gambar yang Anda inginkan
- Pada FILE NAME, isi nama file sesuai yang Anda inginkan
- Pada save as type, isi dengan PNG atau JPEG untuk menjadikannya sebuah file gambar yang kemudian bisa dimasukkan ke blog atau ke office word.
- Saran saya, Gunakan yang JPEG agar ukuran (kapasitas) gambarnya tidak terlalu besar.
Selanjutnya, klik tombol SAVE.. dan SELESAI..
Sobatku, untuk windows 8 biasanya kita akan kesulitan membuat screen shot. Itu karena aplikasi paint yang kita gunakan untuk mengambil screen shot tersebut belum dimunculkan. Oleh karena itu, silahkan baca tulisan ini dulu ya=> cara memunculkan paint di windows 8.
Sobatku, untuk windows 8 biasanya kita akan kesulitan membuat screen shot. Itu karena aplikasi paint yang kita gunakan untuk mengambil screen shot tersebut belum dimunculkan. Oleh karena itu, silahkan baca tulisan ini dulu ya=> cara memunculkan paint di windows 8.
Oke, sampai di sini berarti tutorial print screen di komputer dan laptop kali ini telah selesai. Mohon maaf jika masih ada yang kurang ya sahabat. Jumpa lagi pada tutorial berikutnya..:)