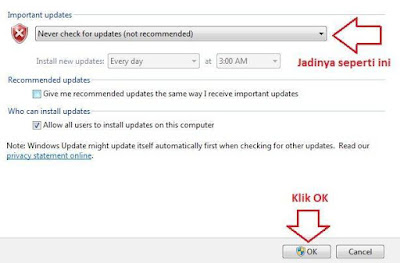Cara Cepat Memunculkan Kalkulator Di Windows 7 8 dan 10-Yang lagi ingin menghitung angka-angka dalam jumlah besar, sulit rasanya tanpa menggunakan kalkulator. Untuk saat ini, kalkulator memanglah sebuah alat yang sangat dibutuhkan dalam kegiatan hitung menghitung. Apakah menghitung pelajaran sekolah, menghitung uang dalam aktifitas perdagangan dan lain-lain.
Nah, bicara tentang kalkulator, jika Anda menggunakan komputer atau laptop dengan sistem operasi windows, maka di sistem operasi tersebut langsung membawa kalkulator bawaan sistemnya. Tanpa Anda instal pun, maka kalkulator langsung ada saat windows Anda sudah selesai diinstal.
Tentunya ini merupakan nilai plus di mana kita bisa menggoperasikan sebuah laptop atau komputer, kita juga bisa menggunakan kalkulator di komputer atau laptop tersebut untuk berhitung. Dan vitur kalkulator pada windows ini tentunya tidak kalah banyaknya dengan vitur kalkulator asli yang biasanya dijual di pasaran.
Ada beberapa cara yang bisa Anda gunakan untuk memunculkan calkulator bawaan windows ini. Untuk windows xp, windows 7, windows 8 dan windows 10 caranya sama saja. Tapi, sesuai judul saya akan membagikan cara termudah dan cara cepat memunculkan kalkulator di sistem windows sebagai berikut:
1. Tekan tombol windows+R di keyboard komputer atau laptop Anda. Ini untuk menampilkan jendela run ya sobatku. Nah, kalau jendela run sudah keluar, ketik CALC di kotak open dan kemudian klik OK atau tekan enter.
2. Maka akan muncul kalkulator sederhana seperti berikut ini.
Catatan: tampilan kalkulator yang baru Anda munculkan di windows adalah tampilan standar, yang memiliki vitur-vitur standar pula. Kalau Anda ingin menggunakan kalkulator di windows yang memiliki vitur lebih lengkap, silahkan ubah lewat menu VIEW. Klik saja menu view, maka akan ada beberapa pilihan seperti gambar berikut.
=>Pilihan scientific adalah untuk Anda yang suka menghitung perhitungan sains seperti fisika dan matematika. Karena ada vitur tombol untuk menghitung cosinus, sinus, tan dll. Gambarnya seperti di bawah ini jika Anda memilih tampilan scientific.
=>Pilihan programmer, untuk Anda yang ingin menghitung perhitungan bilangan biner ke desimal, biner ke octal, octal ke desimal dll.. Tampilannya seperti berikut.
=>Kalau untuk yang statistic saya belum tahu untuk apa gunanya ya sobatku.. :D
Ya sudah, yang terpenting sekarang Anda sudah berhasil memunculkan kalkulator di komputer atau laptop yang menggunakan sistem operasi windows. Silahkan gunakan kalkulator tersebut untuk membantu pekerjaan Anda.
Yang mau lihat videonya, silahkan tonton di bawah ini..
Yang mau lihat videonya, silahkan tonton di bawah ini..
Demikian tulisan saya tentang cara cepat memunculkan kalkulator di windows 7 windows 8 dan windows 10, semoba bisa memberi manfaat untuk Anda. Jangan lupa, baca juga cara memunculkan on screen keyboard di windows. Mari belajar komputer sama-sama ya juragan.. Wassalamualaikum.. :)