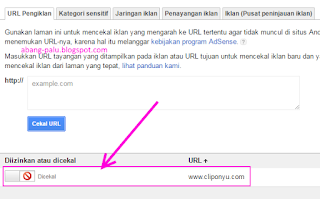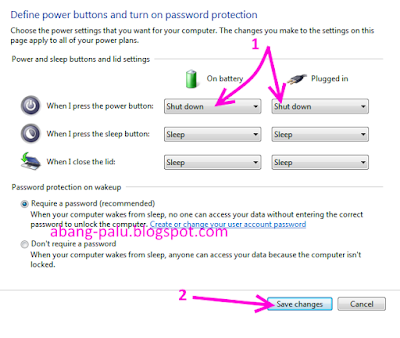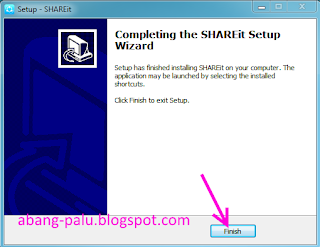Hai sobatku, kali ini saya ingin berbagi tentang cara mengganti logo atau Favicon di blogspot dengan logo/icon yang kita inginkan. Favicon itu apa sih? Itu lo sobatku, logo sebuah blog yang muncul di tab browser, di atas address bar yang seperti di blog ini. Lihat, inilah logo favicon standar bawaan blogger dan favicon abang-palu.blogspot.com
Nah, jika Anda juga pengguna blogspot, maka icon favicon standar di blog Anda adalah huruf B berwarna putih yang memiliki back ground berwarna Orange seperti gambar di atas. Makanya, jika Anda menggantinya dengan logo sendiri kan jadi lebih seni. Oke, sekarang bagaimana merubahnya? Mari ikuti langkah demi langkahnya berikut ini.
Cara mengganti logo blog di blogspot dengan logo sendiri
1. Langkah pertama, buat logo favicon Anda dulu. Silahkan buat di photoshop, aplikasi paint.net, corel atau draw. Tapi perlu diingat, buatlah logo favicon Anda dengan bentuk bujur sangkar, yang memiliki dimensi 16x16 pixel. Sedangkan ukuran file-nya sendiri tidak boleh dari 100 KB. Kalau untuk formatnya boleh menggunakan JPG.
Saya menggunakan ukuran 16x16 pixel, karena pengalaman favicon tidak mau tampil waktu saya membuatnya dengan ukuran 40x40 pixel.
2. Oke, langkah kedua masuk di blog Anda, dan klik pada bagian TATA LETAK, dan kemudian klik EDIT pada Favicon seperti gambar berikut.
3. Klik pada Choose File, dan cari logo atau icon favicon yang sudah dibuat ya sobatku.. :)
4. Nah, kalau favicon sudah muncul seperti gambar di bawah, langsung klik tombol SIMPAN
Yuk, sekarang kita intip,, ini adalah favicon yang langsung tampil setelah saya menyimpannya..
Catatan: Jika icon favicon di blog Anda tidak langsung tampil, sebaiknya tunggu dalam waktu 24 jam. Karena sebelumnya saya juga pernah membuatnya, ternyata tidak langsung tampil seperti pada praktek kali ini.. Tapi setelah saya cek besoknya sudah tampil kok. Namun jika dalam waktu lebih dari 3 hari belum tampil juga, ada kemungkinan gambar yang sobat buat berukuran besar.. coba dibuat dengan ukuran 16x16 pixel.. Insya Allah berhasil..
Oke sobatku, demikian tulisan saya tentang cara mengganti logo blog di atas address bar browser, semoga tulisan ini bisa membantu mengatasi masalah Anda.. Bisikin teman sobat supaya berkunjung di sini ya he he..