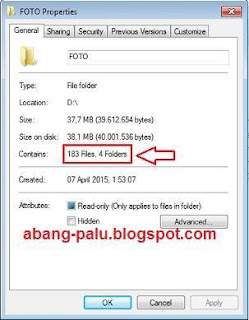Langkah-langkah membuat folder baru pada komputer-Ini adalah tutorial paling dasar bagi Anda yang ingin mulai belajar komputer. Anda harus tau dulu, bagaimana membuat sebuah folder di laptop atau komputer Anda..
Saya rasa, untuk sistem operasi windows berbagai versi, (windows xp, windows 7, 8 10 dll) caranya hampir 80% sama. Makanya menggunakan tutorial ini pun boleh dicoba..
Sebenarnya artikel ini boleh juga diberi judul cara membuat folder baru di windows explorer. Soalnya kan kita masih berhubungan dengan windows explorer dalam membuat foldernya..
Untuk membuat folder baru ini, saya akan membaginya menjadi 3 tahap besar:
- Pertama, Membuka windows explorer
- Kedua, memilih partisi Hard disk tempat penyimpanan folder
- Ketiga, Mulai membuat folder
- Keempat, memberi nama pada folder
Oke, bagaimana proses pembuatannya? silahkan ikuti langkah demi langkahnya berikut ini.
Langkah-langkah Membuat Folder Baru Pada Komputer
1. Masuk windows explorer
Langkah pertama, kita harus masuk di windows explorer dulu. Untuk windows 7, silahkan klik pada WINDOWS EXPLORER seperti berikut ini.
Catatan: Untuk masuk ke windows explorer Caranya banyak: Anda bisa langsung klik dua kali pada short cut computer yang ada di desktop, atau bisa juga dengan menekan tombol WINDOWS+E di keyboard Anda..
 |
| Begini tampilan windows explorer di Windows 7. Memang agak berbeda dengan windows xp. Tapi cara kerjanya ya kurang lebih sama saja. |
2. Memilih Tempat Penyimpanan Folder
Sekarang, kita masuk pada tahap pemilihan lokasi tempat penyimpanan folder. Setelah masuk di windows exlorer tadi, silahkan pilih partisi mana yang akan menjadi tempat penyimpanan folder Anda... Klik saja pada partisi yang Anda inginkan.
 |
| Silahkan pilih tempat penyimpanan folder baru yang akan dibuat |
Untuk contoh ini, saya ingin membuat folder di drive D yang bernama DATA. Nah, saya masuk di situ dulu agar saya bisa membuat folder baru di partisi tersebut nantinya..
3. Mulai membuat folder baru di partisi D
Setelah masuk di partisi D (DATA), saya akan klik kanan pada area kosong, kemudian klik NEW, kemudian klik pada FOLDER seperti gambar berikut ini.
Selanjutnya akan muncul folder baru yang bernama New Folder seperti di bawah ini
Anda boleh menggunakan nama defaulnya yaitu New Folder. Tapi kalau ingin merubahnya sesuai keinginan, mari ikuti lagi langkah selanjutnya..
4. Memberi nama Pada Folder Baru
Karena folder yang barusan kita buat masih menggunakan nama defaultnya, maka saya akan memberinya nama.
Silahkan beri nama pada folder tersebut dengan mengetik namanya di keyboard komputer atau laptop Anda. Untuk contoh ini, saya memberi nama DATA PENTING untuk folder baru saya.
Maka, setelah di ENTER hasilnya akan tampak seperti gambar berikut..
 |
| Folder baru telah selesai dibuat. Sekarang Anda bisa mengisinya dengan data apa pun, dan Anda juga bisa menghapus folder baru tersebut kalau mau |
Sampai di sini, berarti Anda telah berhasil membuat folder di komputer Anda.. Selamat ya juragan, saya juga ikut senang jika Anda berhasil..
Selanjutnya mungkin Anda perlu untuk menyembunyikan folder tersebut supaya lebih aman. Tapi itu pun kalau di dalam foldernya ada data yang amat sangat penting... Kalau tidak, ya terserah Anda deh..
Oke sobat, saya rasa artikel tentang langkah-langkah membuat folder baru pada komputer cukup sampai di sini. Kalau ada yang ingin ditanyakan silahkan bertanya lewat komentar...