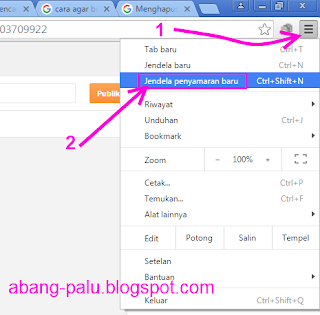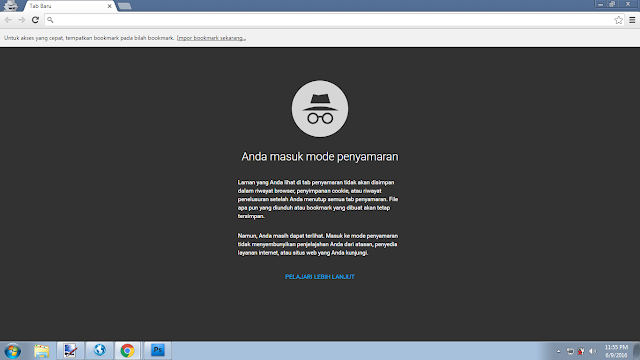Secara default, browser google chrome yang kita gunakan akan menyimpan semua history atau riwayat dari kegiatan kita di browser tersebut. Contohnya, kita melakukan pencarian di google, atau kita membuka facebook misalnya. Nah, bekas penelusuran di google tersebut, atau facebook yang kita buka akan dicatat dan disimpan oleh google chrome di bagian history.
Memang sih, ada keuntungannya kalau bekas-bekas kegiatan kita tersimpan di google chrome. Misalnya kita ingin melihat kembali situs yang sebelumnya sempat kita buka dan sekarang sudah ditutup, maka dengan mencarinya di history kita akan mendapatkannya kembali dengan mudah. Contohnya seperti berikut ini.
Gambar di atas adalah bekas-bekas kegiatan saya di google chrome. Dengan menekan CTRL+H di keyboard, maka saya bisa melihat kembali situs yang barusan saya buka. Dan dengan satu kali klik pada linknya, maka saya pun bisa masuk di situs yang saya inginkan.
Nah, namun terkadang kita juga tidak ingin agar bekas penelusuran tersebut sampai diketahui orang lain. Misalnya saja kita meminjam laptop atau komputernya teman. Kan jadi tidak enak dan malu kalau mereka sampai melihat bekas kegiatan kita yang sifatnya "agak rahasia".
Oleh karena itu, Anda bisa menjelajah secara rahasia di google chrome, dengan menggunakan mode penyamaran. Dengan mode penyamaran ini, aktifitas apa pun yang Anda lakukan di google chrome tidak akan dicatat di history atau riwayatnya..
Bagaimana cara menggunakan mode penyamaran tersebut? Yuk, ikuti langkah demi langkahnya berikut ini.
1. Setelah google chrome dibuka, klik pada bagian menu di pojok kanan atas chrome Anda dan klik lagi pada jendela penyamaran baru seperti gambar berikut.
2. Akan muncul jendela baru google chrome dengan tampilan yang sangar seperti berikut ini.
Nah, pada jendela penyamaran tersebut, Anda bebas membuka apa saja dan google chrome tidak akan mencatatnya. Kecuali file yang Anda download, maka saat file tersebut telah terdownload di tempat tertentu masih bisa dilihat oleh siapa pun. Maksudnya siapa pun bisa melihat file hasil download pada tempat penyimpanan downloadya..
Tapi sobat juga perlu tau, trik menjelajah secara rahasia ini tidak akan berlaku selamanya. Ini hanya untuk sementara saja. Artinya, kalau Anda sudah menutup mode penyamaran tersebut, dan Anda menggunakan google chrome secara standar maka riwayat atau history-nya tetap akan tersimpan lagi.
Dan jika Anda ingin agar chrome tidak menyimpan history atau riwayat penelusuran untuk selamanya, Insya Allah saya akan membuatkan tutorialnya lagi untuk Anda. Maaf tidak bisa membuatnya sekarang karena ini sudah malam dan saya sudah mengantuk berat :D
Demikian artikel singkat tentang google chrome ini, semoga apa yang saya tulis kali ini bisa berguna untuk Anda.. Wassalamualaikum.. :)