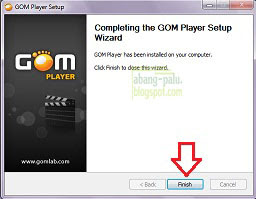Cara Instal Software Recuva di Komputer-Hai sobatku, yuk belajar komputer lagi? Di era moderenisasi seperti saat ini sobat harus sedikit ekstra keras untuk mempelajari ilmu-ilmu tentang komputer lo, termasuk cara instal aplikasi di komputer Anda. Karena kalau sampai gaptek, bakal ketinggalan jaman tuh.
Nah, mungkin Anda pernah mendengar aplikasi recuva kan sobat? Itu lo, aplikasi yang digunakan untuk mengembalikan data yang telah terhapus di komputer. Lebih jauh tentang recuva, sepertinya tidak akan saya bahas di sini. Soalnya artikel ini hanya untuk cara penginstalannya aja lo sobatku. Maaf ya... he he..
Oke, jadi syarat pertama agar recuva bisa ada di komputer atau laptop Anda adalah Anda harus menginstalnya terlebih dahulu. Tentu, untuk mendapatkan installernya Anda perlu download recuva terbaru di internet, kemudian file installer itulah yang digunakan untuk penginstalannya. Yuk, bagi yang tidak sabar lagi, silahkan ikuti langkah demi langkahnya berikut ini.
Cara instal recuva
1. Untuk memulainya, klik dua kali file installer recuva yang telah Anda download atau yang Anda copy dari teman Anda ya sobat. Untuk recuva yang saya pakai ini, Filenya bernama rcsetup152.exe.
Note: Kalau muncul pertanyaan yes atau no, klik saja YES untuk melanjutkan proses.
2. Selanjutnya Anda berada pada tampilan welcome to the recuva setup. Silahkan pilih bahasa yang Anda inginkan. Kalau menurut saya sih lebih baik biarkan secara default (bahasa inggris), kemudian klik next ya.. :)
3. Yak, selanjutnya, Anda berada pada tampilan instalasi option, yang mana Anda disuruh untuk memilih beberapa pilihan yang mengandung arti tertentu walah.. he he. Oke, hilangkan saja centang pada add start menu shortcuts, agar setelah penginstalan selesai tidak akan ada shortcut recuva di start menu Anda. Ini dimaksudkan agar komputer Anda tidak terbebani oleh short cut saja ya sobat. Kemudian hilangkan juga automatically check for updaters to recuva. Ini agar saat komputer Anda konek dengan internet, recuva tidak memunculkan notifikasi untuk diupdate. Itu mengganggu menurut saya. Yup, selanjutnya klik NEXT.

4. Nah, ini adalah langkah terakhir ya sob. Anda berada pada tampilan completing the recuva setup. Hilangkan centang pada run recuva agar setelah finish, recuva tidak langsung terbuka. Ini kalau Anda hanya ingin menginstalnya saja, kemudian memakainya di lain kesempatan. Jangan lupa juga hilangkan saja view release notes. Kemudian, klik finish untuk menyelesaikan penginstalan ini.

Sekarang, silahkan gunakan recuva untuk mengembalikan data Anda yang telah terhapus. Tapi yang perlu diingat adalah, meskipun data Anda bisa dikembalikan, tapi kadang-kadang data tersebut menjadi rusak. Misalnya foto, biasanya gambarnya menjadi hanya sepotong, atau bahkan tidak muncul gambarnya sama sekali.
Namun tetap saja, tidak ada salahnya berusaha. Semoga Anda sukses saja lah sobatku.
Demikian tulisan saya tentang cara instal recuva terbaru, semota bisa memberi manfaat yang nyata untuk Anda. Terima kasih ya.. :)