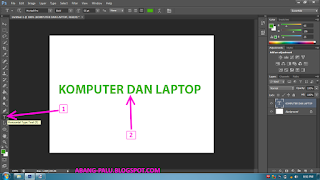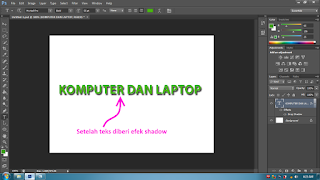Salah satu hal yang bikin kesal saat
sedang menggunakan komputer adalah sistem yang mendadak lambat. Sudah tahu cara
mengatasi komputer lemot? Simak di sini!
Kita semua sering merasa stres saat
komputer mendadak lemot. Sudah melakukan sekian banyak cara, namun kondisi
tersebut kerap terjadi dan tak terelakkan.
Biasanya, komputer lama rentan melambat
karena pertambahan usia. Meski begitu, komputer baru juga berpotensi mengalami
gangguan serupa karena satu dan dua hal, misal aplikasi yang terlalu banyak
atau salah satu komponen perangkat keras tak berfungsi.
Seringkali, cara mengatasi komputer
lemot dilakukan dengan cara restart ulang atau membersihkan komponen bagian
dalam. Padahal, ada cara yang lebih mudah tanpa mesti melakukan upaya tersebut.
Jika hal ini terjadi, segera lakukan
cara mengatasi komputer lemot di bawah ini. Mudah, ampuh, dan bisa dilakukan
secara mandiri!
5 Cara Mengatasi Komputer Lemot
1. Uninstall Aplikasi Tak Terpakai
Saat Anda membeli komputer, kemungkinan
besar ada banyak program yang sudah diinstall sebelumnya. Baik baru atau bekas,
hal ini kerap terjadi.
Sebagian besar aplikasi tersebut
biasanya tak digunakan. Beberapa di antaranya sering kali berjalan tanpa disadari,
sehingga memperlambat proses komputer.
Solusinya, Anda dapat menghapus aplikasi
yang terpakai. Klik "Start", masuk ke "Control Panel", lalu
pilih "Programs and Features". Lihat pada daftar aplikasi terpasang,
hapus jika ada satu atau dua aplikasi yang tak terpakai.
2. Hapus Temporary Files
Setiap kali menggunakan browse internet
seperti Google Chrome, semua riwayat penelusuran tersimpan dalam komputer. Ya, hal
serupa terjadi saat Anda menginstal sesuatu.
Jika dibiarkan, temporary files dapat
menumpuk dan membuat kapasitas penyimpanan penuh, sehingga perlu dihapus. Cara
mengatasi komputer yang satu ini, dapat dilakukan dengan mudah.
Guna mengatasi hal ini, buka "My
Computer", pilih drive utama Anda, klik folder "Windows", lalu buka
folder bernama "Temp". Klik kanan, lalu pada opsi "View",
pilih "Details".
Setelah selesai, pilih semua file yang
lebih lama dari tanggal sekarang dan tekan tombol delete. Masuk Recycle Bin di
desktop Anda dan kosongkan.
3. Cek Pemrosesan Komputer di Task
Manager
Task Manager memberi Anda wawasan
tentang apa yang membebani prosesor. Mulai dari berapa banyak memori yan
digunakan, hingga berapa banyak data jaringan yang sedang terproses, dapat
dipantau di sini.
Cara mudah untuk membuka Task Manager adalah
dengan mengklik kanan pada Taskbar. Setelah itu, pilih Task Manager dari daftar
opsi.
Biarkan Task Manager berjalan selama
beberapa menit. Perhatikan aplikasi yang muncul dan menghilang beberapa detik
kemudian. Cari proses yang berada di urutan teratas daftar dengan kapasitas
memori tinggi atau penggunaan CPU.
Guna menutup aplikasi atau pemrosesan
lainnya yang dirasa bikin laptop lemot, klik “end task”. Rasakan perbedaan
kecepatan komputer setelah melakukan cara ini.
4. Cek Kapasitas Hard Disk
Salah satu penyebab komputer lemot yang
juga sering terjadi adalah hard disk penuh. Pastikan dengan memeriksa kapasitas
penyimpanan Anda terlebih dahulu.
Setidaknya, kita harus menyisakan ruang
hard drive kosong sekitar 200 sampai 500 mega byte. Ruang yang tersedia ini
memungkinkan komputer memiliki ruang untuk mengatasi pertambahan data, baik
yang besar atau sementara.
5. Menutup Tab Browser
Setiap tab yang terbuka dalam browser, memakan
memori dan daya pemrosesan. Seiring waktu pula, hal tersebut akan memperlambat proses
komputer.
Anda dapat melihat rincian ekstensi dan
tab dengan mengklik panah di sebelah nama browser. Jika disinyalir sering
menyebabkan komputer lemot, coba browser lain.
Itulah tips singkat tentang cara
mengatasi komputer lemot. Pastikan aspek lainnya seperti bad atau corrupted
file teratasi, control pula penggunaan antivirus terkontrol sehari-hari.
Selamat mencoba!