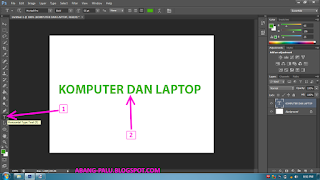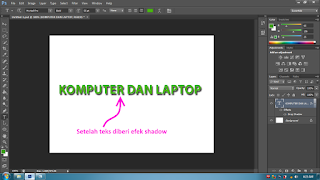Cara membuat efek teks bayangan di photoshop CS6-Bisa dibilang, ini adalah artikel pertama saya tentang belajar desain photoshop. Mungkin tidak ada apa-apanya jika dibandingkan dengan tulisan master photoshop lainnya. Namun meskipun begitu, saya ingin tetap berbagi kepada Anda, dengan gaya tulisan saya sendiri, tanpa adanya copy paste di artikel ini.
Sobatku, dalam membuat sebuah desain di photoshop, kita perlu mempercantiknya dengan beberapa efek yang memang telah disediakan di photoshop sendiri. Dan salah satu efek yang saya sukai adalah, efek bayang-bayang alias shadows. Dengan efek shadow tersebut, Anda bisa membuat sebuah gambar atau pun teks seolah memiliki bayangan. Mungkin bisa dilihat contohnya seperti gambar berikut ini.
Anda lihat kan gambar teks di atas? Memiliki bayangan hitam bukan?
Nah, bagi yang ingin segera membuatnya, maka Anda akan mengetahuinya setelah membaca artikel ini sampai tuntas. Namun, Anda juga perlu tahu untuk praktek kali ini saya menggunakan photoshop CS6 32 bit. Sebenarnya photoshop cs3 atau cs4 caranya juga hampir sama kok. Oke, bagi yang ingin segera membuatnya, silahkan ikuti tutorial ini..
Cara membuat efek bayang-bayang pada TEKS di photoshop CS6
1. Langkah pertama, ya tentunya Anda harus membuka photoshop Anda. Belum instal photoshop di komputer Anda? Silahkan baca: Cara instal photosop di komputer.
2. Setelah photoshop terbuka, buatlah lembar kerja baru dengan mengklik tombol CTRL+N di keyboard komputer atau laptop Anda. Untuk ukurannya bebas ya gan, kalau saya sih Width 700 Height 500 Pixels, dan kemudian klik OK..
3. Setelah lembar kerja terbuka, gunakan "Horizontal Type Tool", atau tekan tombol "T". Nah, kemudian taruh kursor Anda di lembar kerja baru Anda, dan ketik saja teks apa yang Anda mau. Untuk contoh ini saya menggunakan kata KOMPUTER DAN LAPTOP
4. Setelah KOMPUTER DAN LAPTOP berhasil saya ketik, saya klik kanan pada teks tersebut, dan pilih LAYER STYLE. Lihat gambar berikut ini.
5. Pada jendela LAYER STYLE, klik pada DROP SHADOW, kemudian klik tombol OK seperti gambar berikut.
6. Nah, setelah tombol OK Anda klik tadi, sekarang lihat, maka tulisan di photosop sudah memiliki bayangan. hasilnya seperti berikut ini.
Silahkan bandingkan dengan sebelumnya. Pasti ada bedanya kan? Ya iyalah, kan sekarang sudah menggunakan efek bayang-bayang alias shadow. Makanya jadinya lebih cantik.. :)
Pengembangan Drop Shadow Style di Photoshop
Oke, karena efek bayang-bayang pada teks yang barusan kita buat masih standar, kita bisa memodifikasinya menjadi lebih menarik sesuai selera kita. Nah, untuk itu kita masuk pada LAYER STYLE lagi, dengan klik kanan pada teks KOMPUTER DAN LAPTOP, kemudian pilih LAYER STYLE seperti langkah nomor 4 di atas.
Setelah itu lihat gambar berikut ini.
1. Kotak Warna
Pada kotak yang berwarna hitam tesebut, Anda bisa memilih warna yang ingin Anda gunakan untuk SHADOW/efek bayangan di teks Anda. Jika Anda memilih warna merah misalnya, maka bayang-bayang teks Anda akan menjadi merah seperti ini.
 |
| Efek Teks Bayangan Merah |
2. OPACITY
Opacity digunakan untuk memberi efek jelas dan samar-samar pada shadow Anda. Jika Anda menaikkan persentase opacity, maka shadow teks Anda menjadi lebih jelas. Namun jika Anda mengurangi persennya, maka shadownya menjadi kurang jelas. Silahkan lihat bedanya di bawah ini..
3. ANGLE
Fungsi Angle pada photoshop digunakan untuk mengatur posisi bayangan dari objek, baik teks atau foto. Maksudnya mengatur apakah bayangannya ingin terlihat ke bawah, ke samping kiri, kanan, atau mengarah ke atas. Anda bisa mengaturnya dengan memutar garis pada roda yang ada di Angle tersebut. Nih lihat, jika garis di angle saya putar ke bawah, maka bayangan pada teks menjadi di atas seperti ini.
4. DISTANCE, SPREAD, SIZE
->Distance, untuk mengatur jarak antara teks dan bayangannya. Jika Anda menaikkan angka distance, maka jarak teks dengan bayangan semakin jauh. Lihat, contohnya seperti berikut ini.
->Spread, untuk menebalkan atau mengecilkan efek bayangan pada teks di photoshop. Jika nilai spread dibesarkan, maka bayangannya menjadi lebih tebal. Lihat, seperti gambar berikut ini.
->Size, untuk mengatur besar kecilnya shadow. Jika size dikecilkan maka efek shadownya hanya terlihat seperti teks biasa (tidak blur). Nah, kalau size diperbesar maka jadinya seperti ini.
5. CONTOUR
CONTOUR digunakan untuk menjadikan efek shadow lebih berfariasi. Silahkan dicoba-coba.. Salah satu efek yang saya pilih hasilnya seperti ini.
6. NOISE
Noise digunakan untuk membuat efek shadownya menjadi bintik-bintik. Contohnya seperti ini.
Nah sobatku, mungkin hanya itu saja yang paling penting untuk dipelajari soal membuat efek bayangan pada tulisan di photoshop. Silahkan dikembangkan sendiri ya sobat..
Sampai di sini saja tutorial photoshop yang berjudul: cara membuat efek teks bayangan di photoshop cs6 yang lengkap dengan gambarnya ini, semoga ada manfaatnya untuk Anda. Silahkan dishare artikel ini, tapi jangan dicopy paste untuk diposting kembali.. Wassalamualaikum..