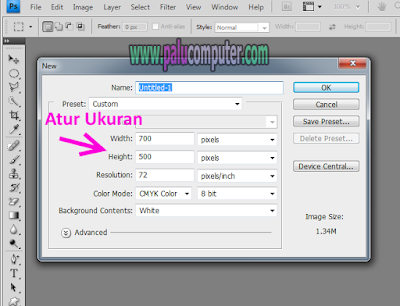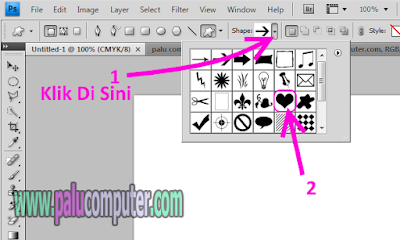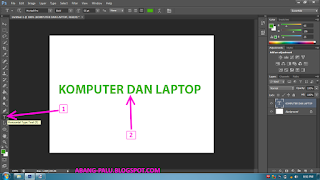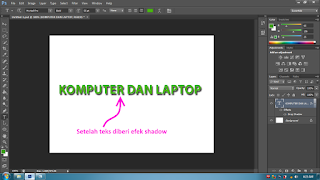Sobat, beberapa minggu yang lalu ada teman yang bertanya kepada saya tentang bagaimana sih mengecilkan ukuran dimensi foto di photoshop? Artinya dia agak bingung saat menggunakan photosopnya.
Penting!!!
Catatan: untuk tutorial ini saya menggunakan photoshop CS4
Nah, kemudian saya bantu begini-begini, dan Alhamdulilah dia sudah mengerti..
Dari sini saya yakin, pasti banyak juga yang baru mengenal photoshop sehingga belum tahu bagaimana cara mengecilkan ukuran foto di photoshop. Oleh karena itu, mungkin tutorial ini akan sangat membantu Anda..
Tapi perlu Anda ketahui sebelumnya, bahwa ukuran dimensi yang dimaksud adalah ukuran luas foto atau gambarnya ya sobat,, bukan ukuran besar kecilnya file. Maksud ukuran luas seperti: tingginya berapa pixel, lebarnya berapa pixel, itu yang akan diperkecil. Oke, follow tutorial di bawah ini..
Cara Mengecilkan Ukuran Dimensi Foto Dengan Photoshop
1. Langkah pertama, silahkan buka photoshop Anda terlebih dahulu. Setelah itu, buka sebuah photo yang Anda ingin perkecil di photoshop. Lihatlah, untuk contoh ini saya ingin memperkecil foto berdimensi 2048x1536 bernama laptop, format JPG.
 |
| Foto dimensi 2048x1536 akan diperkecil menggunakan aplikasi photoshop |
2. Sekarang setelah gambar terbuka di photoshop, silahkan klik tab IMAGE, dan klik pada Image Size (Alt+CTRL+I) seperti gambar berikut ini ya gaess..
3. Selanjutnya akan muncul jendela image Size. Perhatikan, Width adalah lebar foto, sedangkan Height adalah tinggi foto Anda. Oke, sekarang rubah saja width (lebar) dengan angka sesuai yang Anda inginkan. Maka otomatis Height (tinggi)-nya akan menyesuaikan sendiri ukurannya. Setelah itu klik OK :)
Catatan: kalau Anda ingin mengatur sendiri ukuran height sesuai keinginan Anda, hilangkan centang pada constrain Proportions seperti pada panah nomor 2. Itu supaya Anda bisa mengetikkan angka di kolom width tersebut tanpa terganggu oleh ukuran otomatis yang akan merubah juga ukuran pada kolom Height
4. Oke, ini sambungannya tahap 3 di atas.. Contohnya saya ingin merubah dimensi foto saya menjadi width (lebar) 500 pixel. Maka otomatis Heightnya akan menjadi 375. Selanjutnya saya klik OK..
5. Nah, kadang kalau foto yang diperkecil ukurannya jauh lebih kecil dari ukuran aslinya, maka foto akan menjadi terlihat kecil di photoshop seperti gambar berikut. Untuk memperbesar tampilannya, tekan dan tahan tombol ALT, dan putar roda scrol mouse Anda ke depan.
Penyimpanan Hasil foto yang sudah diperkecil
Agar ukuran dimensi foto benar-benar kecil, foto perlu disimpan terlebih dahulu. Caranya:
1. klik FILE, klik SAVE AS.. atau bisa juga dengan tombol SHIFT+CTRL+S..
Catatan: Saya memilih save as (bukan save) karena saya ingin membuat file baru, dan saya tidak ingin merubah file aslinya. Ini untuk perbandingan saja.
2. Akan terbuka jendela SAVE AS.. Tentukan tempat penyimpanan Anda, beri nama file foto Anda, dan pilih format foto apakah JPG atau PNG. terakhir, klik SAVE..
8. Lihatlah, file yang telah saya simpan yang saya beri nama laptop2 dimensinya sudah menjadi 500x375 sesuai yang saya atur di photoshop.
Karena dimensinya sudah menjadi kecil, ukuran sizenya pun menjadi kecil pula, yaitu 56.6 KB dari yang sebelumnya adalah 610 KB.
Penting!!!
Sobat, Anda juga bisa mengkompres atau memperkecil size gambar lo.. Tentunya dengan tutorial yang telah saya buat sebelumnya. Dengan cara tersebut, maka size gambar Anda bisa diperkecil sehingga lebih menghemat ruang penyimpanan Anda..
Catatan: untuk tutorial ini saya menggunakan photoshop CS4
Oke deh, demikian tutorial mengecilkan ukuran dimensi foto di laptop menggunakan photoshop, saya harap artikel ini bisa memberi manfaat yang banyak untuk Anda.. wassalamualaikum.. :),