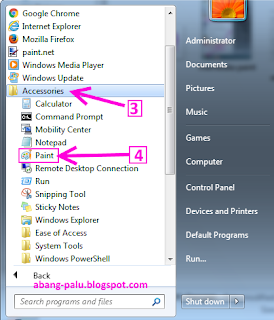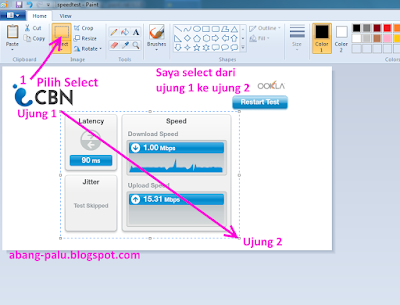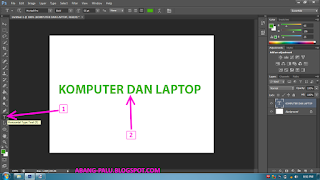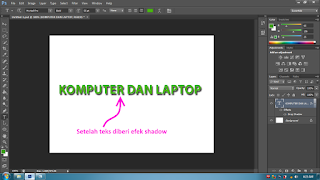Hai sobatku, pada kesempatan kali ini saya ingin berbagi artikel tentang cara menebalkan, memiringkan, dan memberi garis bawah pada huruf di word 2007. Jangan sampai ketinggalan, karena ini adalah tutorial microsoft word dasar yang tidak boleh dilewatkan bagi yang ingin belajar word lebih jauh kedepannya..
Karena cuma tahu bagaimana cara instal microsoft office 2007 saja belumlah cukup tanpa tahu bagaimana menggunakannya bukan?
Tapi sebelum lanjut ke materi inti, saya jelaskan sedikit tentang tools di microsoft word 2007 yang akan kita gunakan untuk menebalkan, memiringkan serta memberi garis bawah pada teks tersebut.
->Bolt,
Bold Adalah alat yang digunakan untuk menebalkan teks (huruf, angka dan simbol) di microsoft word 2007
->Italic
Italic adalah tool yang dapat digunakan untuk memiringkan sebuah teks di microsoft word
->Underline
Underline, adalah tool yang digunakan untuk memberi garis bawah pada teks di word 2007
Nah, jadi tiga tool tersebutlah yang akan kita gunakan untuk menebalkan huruf ,memiringkan teks, dan memberi garis bawah pada tulisan di word 2007. Apa semua toolsnya? Saya ulangi lagi, Bold, Italic, dan Underline. Jika sudah paham, mari lanjut ke materi intinya.
Cara menebalkan Huruf Di Word 2007
1. Langkah pertama, buka word 2007 Anda.
2. Selanjutnya, buat sebuah kalimat apa saja untuk praktek. Untuk saya sendiri membuat BELAJAR KOMPUTER DASAR UNTUK PEMULA.
3. Langsung saya blok tulisan tersebut dengan mouse. Atau kalau mau lebih cepat tekan CTRL+A di keyboard (untuk memblok semua teks)
4. Oke, sekarang klik tool Bold, atau tekan CTRL+B di keyboard untuk menebalkan teks tersebut. Lihat, efeknya menjadi seperti ini.
 |
| Efek Huruf menjadi Tebal |
Anda sudah lihat kan bedanya? Jika sebuah huruf diberi efek bold maka akan menjadi lebih tebal.
Cara Memiringkan Huruf Di Word 2007
Untuk memiringkan huruf belajar komputer dasar untuk pemula tadi, maka saya akan gunakan tool Italic.
Nah, sekarang saya masih blok huruf tersebut, dan saya klik tool Italic, atau tekan CTRL+I di keyboard, agar proses memiringkan huruf menjadi lebih cepat. Dan lihat hasilnya.. :)
 |
| Efek huruf menjadi tebal dan Miring |
Cara Memberi Garis Bawah Pada Huruf Di Word 2007
Oke-oke, mungkin Anda akan sedikit geregetan membaca artikel ini. Masalahnya kok panjang sekali prosesnya ya he he..
Nah, baiklah, sekarang langsung saja. Jangan lupa, blok semua tulisan di word Anda dengan menekan CTRL+A. Setelah itu, klik tool Underline, dan hasilnya seperti gambar berikut ini.
Sekarang huruf pada gambar di atas sudah terlihat memiliki garis bawah. Dan bukan hanya itu, sebenarnya huruf tersebut memiliki tiga efek: Tebal, miring dan bergaris bawah.
Catatan: Untuk menghilangkan efek-efek tersebut, (tebal, miring dan bergaris bawah) maka silahkan blok lagi tulisan Anda, kemudian klik lagi pada tool bold, Italic dan Underline yang terlihat berwarna kuning..
Jika tombol-tombol dari tiga tool tersebut sudah tidak kuning lagi, maka pasti efek pada huruf Anda menjadi hilang. Silahkan bereksperiman ya sobatku..
Jika tombol-tombol dari tiga tool tersebut sudah tidak kuning lagi, maka pasti efek pada huruf Anda menjadi hilang. Silahkan bereksperiman ya sobatku..
Oke juragan, Anda baru saja membaca tulisan saya tentang cara menebalkan, memiringkan dan memberi garis bawah pada huruf di word 2007. Semoga tulisan ini bisa bermanfaat untuk Anda. Jangan lupa, baca artikel komputer lainnya di blog ini supaya kita sama-sama pintar :D