Ternyata, banyak yang belum tahu bagaimana cara Cropping/memotong gambar dan foto menjadi lebih kecil, hinnga menjadi ukuran yang diingainkan. Dan karena itulah, sekarang saya akan membuatkan tutorial tentang hal tersebut kepada Anda.
Banyak keuntungan jika kita bisa mengecilkan gambar dengan memotong gambar tersebut. Misalnya saja, ketika kita ingin menggunakan sebuah gambar untuk kepentingan postingan blog. Karena ukuran (size) gambarnya terlalu besar, maka ukuran filenya pun juga besar pula. Nah, karena ukurannya besar, maka gambar tersebut akan membuat loading sebuah laman blog menjadi berat. Oleh karena itulah, perlu diperkecil lagi.
Nah, untuk contoh yang lebih jelasnya begini: Saya ingin memposting gambar speedtest di blog saya. Namun sayangnya, gambarnya terlalu besar seperti ini.
Padahal yang saya butuhkan hanyalah gambar hasil speedtesnya saja, seperti yang saya beri kotak merah di atas. Jadi background yang luas itu tidak terlalu saya butuhkan. Makanya, lebih baik saya potong atau crop gambar tersebut agar menjadi lebih kecil, supaya tidak terlalu membuat loading blog menjadi lambat.
Nah, bagaimana caranya? Baiklah, berikut akan saya jelaskan lebih rinci.
Cara memotong gambar Menggunakan Aplikasi Paint
Tapi sebelum melangkah ke tahap terpenting, saya jelaskan sedikit saya menggunakan laptop dengan windows 7. Jadi paint yang saya gunakan ini adalah paint bawaan windows 7 ya sobat. Kalau Anda menggunakan winsows 8 dan bingung bagaimana memunculkan paint-nya, silahkan baca: Cara memunculkan paint di windows 8
1. Oke, langkah pertama buka aplikasi paint di windows 7 Anda. Caranya, Klik start->All program->Accesories->Paint
2. Setelah Aplikasi paint di windows 7 terbuka, silahkan klik segitiga kecil seperti nomor 1, kemudian klik open. Atau kalau Ingin cepat, ketik CTRL+O di keyboard Anda.
3. Setelah itu akan muncul jendela open seperti berikut ini. Nah, untuk contoh ini saya memilih dan klik gambar Speedtest. Kemudian, saya klik tombol OPEN
4. Setelah gambar speedtest masuk ke paint, saya pilih SELECT tool seperti nomor 1. Kemudian, saya klik dan tarik pointer dari ujung 1 ke ujung 2 seperti pada gambar berikut untuk memberikan efek garis (efek select) pada objek yang ingin saya pakai.
5. Nah, sekarang klik CROP tool yang ada di samping SELECT tool tadi. Maka, hasilnya menjadi seperti yang saya inginkan.
Sobatku, Anda bisa menggunakan crop tool untuk memotong gambar atau foto dengan berbagai format. JPEG, JPG, PNG, dan lain-lain.
Nah, karena proses pemotongan gambar pada software paint sudah selesai, berarti artikel ini cukup sampai di sini saja. Oke, Anda baru saja membaca tulisan saya tentang cara memotong gambar dengan aplikasi paint di windows 7, semoga apa yang saya tulis ini bisa berguna untuk Anda.. :)



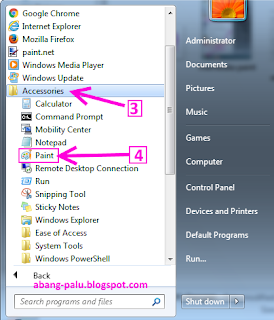


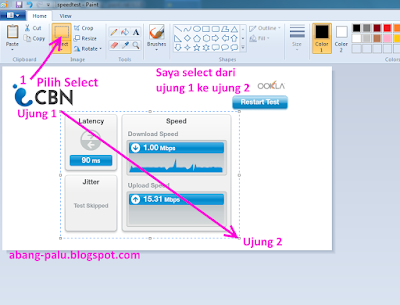

Gunakan kotak komentar untuk bertanya, menambahkan, memberi saran serta berdiskusi. Namun demikian, saya meminta kepada Anda agar jangan sampai menyinggung sesuatu yang berbau SARA. (Suku, Agama, Ras dan Antar Golongan) UPDATE: peraturan berkomentar telah saya perbarui menjadi lebih banyak. Silahkan baca di link ini http://goo.gl/HWGGd8
EmoticonEmoticon