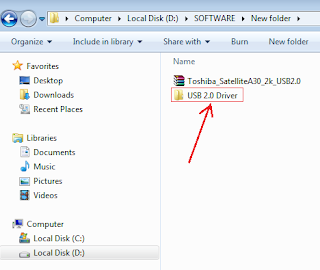Assalamualaikum sobatku, kali ini saya ingin berbagi tentang cara mengganti foto user accounts di start menu windows 7. Jadi, seperti biasa ya.. jangan ke mana-mana dulu sampai Anda menyelesaikan artikel tutorial ini dengan sempurna.
Bagi Anda pengguna komputer atau laptop dengan sistem operasi windows 7, pasti sudah tau kan gambar user accounts itu yang bagaimana? Yup, bahasa inggrisnya disebut user account picture. Coba deh klik tombol start di komputer Anda. Yang ini lo user account picture itu...
Nah, gambar tersebut bisa dirubah lo sobat. Anda bisa merubahnya dengan gambar lain dari windows 7, atau menggantinya dengan gambar Anda sendiri. Yang jelas, kalau ingin menggunakan gambar sendiri, silahkan sesuaikan dengan selera Anda. Apakah menggantinya dengan foto diri sendiri, foto keluarga atau foto animasi misalnya. Yuk, caranya langsung saja seperti tutorial berikut ini.
Langkah-langkah mengganti gambar user account di start menu windows 7
1. Klik tombol start di laptop atau komputer Anda (no 1), kemudian klik pada gambar account-nya seperti no 2 berikut ini.
2. Pada tampilan user accounts, klik pada change your picture. Klik gambar untuk memperbesar ya..
3. Selanjutnya, silahkan pilih gambar yang Anda suka yang telah disediakan windows 7 (seperti pada nomor 1). Atau, jika Anda mau pakai gambar/foto sendiri, silahkan klik saja browse for More pictures (nomor 2). Setelah memilih, klik tombol change picture.
4. langkah terakhir, silahkan klik kembali pada tombol start di komputer Anda. Percaya deh, gambar dari user account sudah berubah.. Dan, selesai...
Kalau Anda mengikuti tutorial ini dengan baik, saya yakin bahkan Anda bisa melakukannya lebih cepat dari 1 menit. Bisa jadi hanya dalam hitungan detik saja Anda telah berhasil merubah gambar di start menu Anda menjadi seperti apa yang Anda inginkan. Tapi, itu juga tergantung komputer atau laptop yang dipakai sih.. Soalnya kalau lemotnya minta ampun, ya bakal memperlama kerja Anda kan sobat...
Oke, demikian tutorial singkat tentang tips windows 7 kali ini, semoga apa yang saya bagikan ini bisa bermanfaat untuk Anda. Mari belajar komputer bersama agar ilmu kita semakin bertambah.. Jangan lupa share artikel ini. Tapi jangan dicopy paste di blog ente ya sob he he...
Kalau Anda mengikuti tutorial ini dengan baik, saya yakin bahkan Anda bisa melakukannya lebih cepat dari 1 menit. Bisa jadi hanya dalam hitungan detik saja Anda telah berhasil merubah gambar di start menu Anda menjadi seperti apa yang Anda inginkan. Tapi, itu juga tergantung komputer atau laptop yang dipakai sih.. Soalnya kalau lemotnya minta ampun, ya bakal memperlama kerja Anda kan sobat...
Oke, demikian tutorial singkat tentang tips windows 7 kali ini, semoga apa yang saya bagikan ini bisa bermanfaat untuk Anda. Mari belajar komputer bersama agar ilmu kita semakin bertambah.. Jangan lupa share artikel ini. Tapi jangan dicopy paste di blog ente ya sob he he...