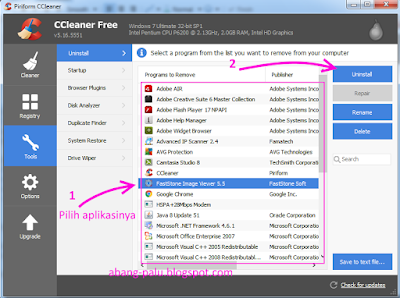Alhamdulillah, pagi ini saya senang sekali. Bukan karena cenat-cenut di lutut sudah sembuh, tapi karena permintaan pengajuan adsense non hosted saya diterima. Ya Allah, senangnya tidak bisa saya bayangkan.
Sobat perlu tau, awal bulan 4 lalu saya mengajukan blog yang baru saya custom domainnya agar saya dapat mengupgrade akun adsense hosted ke non hosted. Nah, tapi permintaan pengajuan adsense tersebut ditolak dengan alasan bahwa situs tidak memenuhi kebijakan google Adsense dan kebijakan mutu google webmaster tool.
Sempat sedih sih, padahal sudah susah payah beli domain, dan harus merelakan hilangnya penghasilan di blog tersebut untuk sementara. Rugi kan sobat? Padahal blog tersebut sebelumnya (waktu masih blogspot) sudah menghasilkan setiap hari meskipun tidak banyak. Tapi nyatanya, kurang lebih seminggu setelah mendaftar, surat cinta saya untuk si embah malah ditolak.
Jujur, saya tidak mengerti apa arti tidak memenuhi kebijakan adsense serta mutu webmaster google tersebut. Tapi setelah saya ingat-ingat, ternyata saya belum mendaftarkan blog dengan domain baru tersebut ke google webmaster tool supaya terverifikasi, dan mengirim sitemap di sana kembali.
Peta situs sudah saya kirim, dan blog sudah saya verifikasikan. Akhrirnya, dengan tekat bulat saya ingin mengirim lamaran ke adsense lagi supaya akun adsense saya berubah menjadi non hosted. Setelah saya yakin bahwa saya sudah melakukan perbaikan pada blog saya tersebut, saya mendaftarkannya lagi setelah beberapa hari.
Kali ini saya yakin bakal berhasil. Bolak-balik lihat akun, ee masih ada tanda peringatan kuning yang menyuruh saya memasang iklan di blog saya supaya bisa ditinjau. Padahal kan sudah saya pasang... Ya sudah, saya bersabar saja. Nah, pada tanggal 7 april 2016, tanda kuning tersebut menghilang. Waduh, saya kaget jangan-jangan proses peninjauan blog sudah selesai dan akun non hosted saya sudah jadi. saya langsung lihat email.. Tapi nyatanya, lagi-lagi blog saya ditolak dengan alasan yang sama persis seperti sebelumnya.
Duh gusti,,, apa lagi yang harus hamba lakukan?
Bukan blogger namanya kalau sekali dua kali mencoba sudah menyerah.. Setelah itu saya cari tau apa yang kurang dari blog saya tersebut. Pas saya sempat ingat, kalau bagian privacy policy dan disclaimer tentu masih mengandung nama blog lama saya. Dan setelah saya periksa, ternyata benar.. Malah bagian kontak ternyata copy paste dari blog pertanian saya yang sekarang gak keurus. Waduh, dapat nih,,
Akhirnya saya membuat privacy policy dan disclaimer yang baru untuk domain blog yang baru tersebut. Sobat perlu tau, domain yang masih blogspot dengan domain yang saya beli agak sedikit berbeda. Kemudian bagian kontak saya edit lagi supaya tidak terdeteksi plagiat dari blog pertanian saya tersebut.
Nah, selain masalah disclaimer, kontak dan privacy policy, saya memberi perhatian khusus pada widget-widget di sidebar blog saya. Karena saya anggap kurang ramai, saya tambahkan widget LABEL. Dan widget archive beserta label tersebut sekarang saya gabung di tab view sidebar seperti gambar berikut.
Oke, setelah bagian widget saya benahi, kemudian saya membuat logo favicon sendiri untuk blog saya tersebut. Setelah logonya jadi, saya mengganti favicon blogger menjadi favicon buatan saya sendiri.
Setelah itu, saya membuat logo untuk blog tersebut dan memasangnya di header blog supaya terlihat cantik dan profesional.
Bismillah, pengajuan adsense ketiga pada blog tersebut dimulai. Nah, setelah semingguan menunggu, tadi pagi saya kaget kok pas buka akun ada pemberitahuan selamat datang seperti gambar di bawah ini.
Saya melihat, pemberitahuan untuk memasang iklan yang diberi tanda kuning pun hilang. Waduh, dag dig dug apakah ini tandanya pengajuan adsense non hosted saya diterima ya? Sempat saya baca sedikit tulisan di bawah selamat datang tersebut. Namun saya hanya mendapati bahwa itu sebuah tips sukses di adsense.
Setelah saya perhatikan, wow, ternyata tulisan hosted akun warna merah yang selalu ada di dekat alamat email di akun saya sudah tidak ada.. Semakin dag dig dug rasanya.
Saya langsung periksa email sobatku, hanya untuk memastikan kebenarannya. Dan Alhamdulillah ya Allah, ada email dari adsense yang berjudul Your website has been approved to show AdSense ads. Jika diartikan ke dalam bahasa Indonesia adalah: website Anda telah disetujui untuk menampilkan iklan AdSense.
Ya Allah, betapa senangnya saya.. buru-buru, saya langsung cek blog saya itu.. dan ternyata benar, iklannya sudah tampil.. Alhamdulillah...
Sobatku, dari pengalaman ini bisa dipetik sebuah pelajaran berharga. Jika ingin sukses, jangan berhenti berusaha sebelum bisa sukses. Semangat, tidak mudah putus asa, terus berjuang, dan doa adalah jalan menuju kesuksesan.
Maka sesungguhnya bersama kesulitan ada kemudahan. Al-Insyirah ayat 5
Bagi Anda yang merasa bahwa blog Anda belum diterima oleh adsense, baik untuk akun hosted atau non hosted jangan bersedih.. Karena kebanyakan blogger yang sudah sukses ya pernah ditolak.
Semangat terus juragan, jangan gampang menyerah... :)
Semangat terus juragan, jangan gampang menyerah... :)