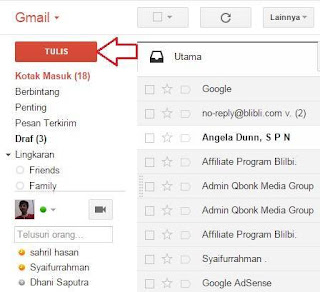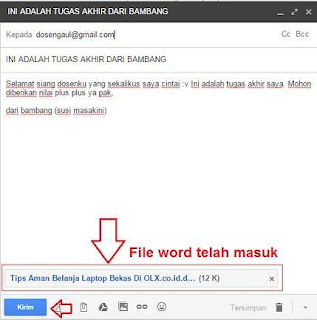Siang ini, saya cuma ingin curhat sedikit tentang kekurangan jualan online. Jadi jualan online yang saya maksud adalah lewat facebook, atau lewat situs jualan online gratis. Sebelumnya jika artikel ini kurang bermanfaat saya mohon maaf ya sahabat. Lagi bingung juga nih mau buat ide artikel baru. Jadinya, ya dipakai curhat saja deh ini blog he he..
Oke, jadi salah satu kekurangan jualan online lewat facebook atau situs jualan online seperti olx adalah, banyak yang melakukan PHP kepada kita. PHP itu pemberi harapan palsu. Tipe orang yang seperti ini hanya suka basa-basi, tapi tidak memiliki niat untuk membeli. Biasanya sih banyak tanya, ujung-ujungnya setelah direspon dengan sms tidak dibalas. Ditelfon tidak diangkat. Bahkan nomornya tiba-tiba tidak aktif.
Owh, saya tidak terlalu mempermasalahkan soal orang yang banyak bertanya. Untuk saya pribadi, justru saya sangat senang kalau ada pembeli yang bertanya-tanya tentang barang yang saya jual. Tapi, yang paling saya jengkel adalah pembeli yang sudah berjanji mau datang, dan melihat barang, tiba-tiba tidak ada kabar. Lho, awas ya, janji itu hutang lo.
Apa lagi di facebook. Sudah tanya-tanya detail tentang harga baranglah, alamat lah, nomor HP lah, ujung-ujungnya pas ditanya di melalui komen, ee tidak ada juga respon sama sekali. Kan hati ini sedih jadinya :'(
Malahan ada nih cerita dari teman saya yang kebetulan jualan tanah secara online. Jadi tanah itu milik orang lain ya sobat. Kemudian ada calon pembeli yang sudah bertemu dengan teman saya itu. Pas dikasih tahu tempat tanahnya "di sana", ee katanya bensinnya tidak cukup kalau ke sana. Alasannya mau balik lagi ke pertamina sebentar saja buat isi bensin motornya. Pas ditunggu sudah lama, ternyata si calon pembeli tidak ada nongol lagi. Wah, sakit gak rasanya? wkkkk..
Ya sobat, itu adalah resiko jualan online. Memang saya akui jualan offline secara langsung pun banyak juga yang melakukan PHP terhadap penjual. Tapi di jualan online, itu lebih banyak lagi.
Buat yang suka PHP, tolong ya kalau memang tidak jadi beli, setidaknya SMS lah sama penjualnya yang telah terlanjur Anda janji-janji. Kabarkan apa alasan Anda membatalkan ketemuan kepada mereka. Tidak masalah meskipun Anda harus jujur bahwa Anda telah membeli barang di tempat lain yang lebih murah. Yang penting semuanya jelas, agar penjual tidak terlalu berharap ya..
Untuk para penjual yang telah di PHP seperti saya, sabar saja ya. masih banyak kok rejeki dari orang lainnya yang siap datang ke tempat kita. Sekarang, antara penjual dan pembeli juga harus saling menghargai. Tidak usah saling membenci atau memaki. Sebab kita hidup itu saling membutuhkan. Antara penjual dan pembeli, juga saling membutuhkan. Jadi mari saling perbaiki diri saja ya..agar PHP dapat diminimalisir. Mungkin hanya itu saja yang bisa saya tulis kali ini. Semoga bisa berguna,, :)