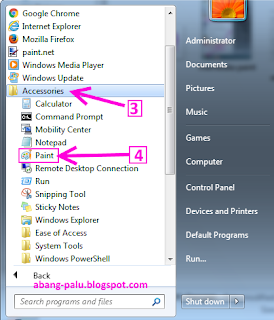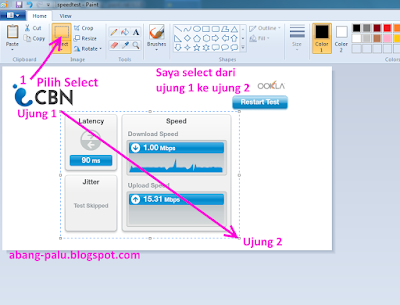Hai sobatku, pagi ini (di tahun 2016) saya ingin berbagi lagi kepada Anda, tentang Cara Instal FastStone Image Viewer Terbaru. Jangan kemana-mana dulu sebelum Anda membaca tutorial ini sampai selesai.
 |
| FastStone Image Viewer |
O iya, sedikit saya jelaskan, fastStone Image Viewer adalah sebuah software yang berfungsi untuk menampilkan gambar, mengedit foto, (termasuk merubah ukuran gambar, memotong gambar, memberi efek gambar, memberi logo watermark pada gambar, dll). Aplikasi ini menukung berbagai format grafis seperti: JPEG, BMP, animasi GIF, PCX, WMF, ICO, PNG dll..
Nah, sekarang, yang ingin segera menginstalnya mari ikuti langkah demi langkahnya berikut ini. Tapi sebelumnya Anda harus siapkan file installer softwarenya dulu, baru lanjut menginstalnya ya juragan.. :)
Cara Instal FastStone Image Viewer di Laptop dan Komputer PC
1. Dobel klik pada file installer yang bernama FSViewerSetup55
2. Tahap kedua, klik NEXT pada Welcome To The FastStone Image Viewer Wizard
3. Pada License Agreement, klik tombol I Agree Untuk menyetujui semua aturan serta persyaratan dari aplikasi ini.
4. Ini adalah tahap di mana Anda boleh memilih lokasi instalasi FastStone Image Viewer. Namun jika Anda ingin membiarkannya secara default, langsung klik tombol INSTALL
Catatan: Akan ada proses instal yang hanya membutuhkan waktu beberapa detik..
5. Nah, inilah tahap yang dinanti-nanti.. Untuk mengakhiri penginstalan ini, silahkan klik FINISH
Yup, setelah Anda klik tombol finish tadi, maka shortcut dari aplikasi FastStone Image Viewer langsung tampil di desktop komputer atau laptop Anda. Silahkan buka aplikasi tersebut untuk langsung mencobanya.
Catatan: Untuk tutorial ini saya menggunakan laptop dengan sistem windows 7, dan FastStone Image Viewer sendiri menggunakan yang versi 5.5
Baca juga: Cara Instal Advanced Ip Scanner di Komputer
Demikian saja tulisan singkat saya tentang cara instal FastStone Image Viewer, semoga Anda berhasil mengikuti tutorial ini dengan baik. Jangan lupa, pencet tombol share ya sobat.. :)