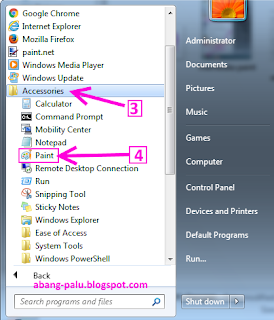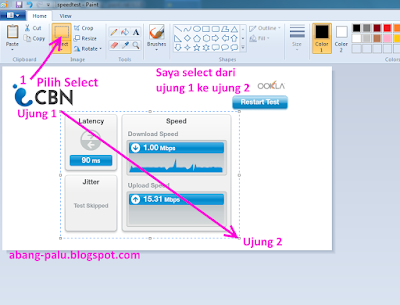Mungkin saat ini masih banyak pengguna komputer yang belum mengetahui apa fungsi dari software k-lite mega codect pack itu. Bisa saja, karena penasaran saat melihat kok ada aplikasi yang terinstal di komputer atau laptop bernama k-lite mega codec, makanya mengetik kata kunci fungsi k-lite codeck pack di google dan Anda mendapatkan artikel ini.
 |
K-lite Codec Pack
|
Nah, jangan hawatir jika Anda sudah membaca artikel ini. Sebab saya ingin menjelaskan apa fungsinya, tentunya dengan sedikit pengetahuan saya.
K-lite Mega Codec Pack adalah software yang memiliki fungsi utama untuk memutar berbagai file video dan audio. Jadi, bisa dikatakan bahwa software/aplikasi ini bisa digunakan untuk menonton film, menonton video pendek, atau memutar musik.
Aplikasi freeware ini mendukung banyak sekali jenis file VIDEO dan AUDIO. Contohnya: AVI, DIFX, VOB, EVO, FLV, MKF, MP3, MPG, MP4, AMV, dan masih banyak lagi lainnya yang bisa diputar dengan aplikasi ini. Bahkan ada beberapa jenis file yang tidak bisa diputar di aplikasi pemutar video lainnya, di K-LITE codec bisa terputar dengan baik.. Wow..!
Untuk memutar video, k-lite mega codec pack bisa juga digunakan untuk menampilkan subtitle, alias terjemahan dari sebuah video. Ya harus dong, apa gunanya jika sebuah aplikasi pemutar video tidak bisa menampilkan subtitle. Iya kan sobat? Hem, sampai di sini berarti kita sudah tau, berarti semakin banyak saja kelebihan k-lite codec pack ini..
K-lite codec pack juga memiliki antar muka yang mudah digunakan lo sobatku. Jadi bagi pemula yang ingin belajar komputer, saya rasa tidak perlu belajar dengan waktu yang lama untuk bisa menggunakan K-lite Codec Pack.
Tapi, sebelum menggunakannya Anda perlu menginstal k-lite Codec pack di komputer atau laptop Anda dulu kan?
Yang jelas, Anda bisa menggunakan K-lite codec pack untuk memutar video dan audio. Silahkan download aplikasi gratis tersebut, dan rasakan manfaatnya.
Oke sobatku, demikian tulisan singkat tentang fungsi Fungsi K-lite Codec Pack di komputer dan laptop. Semoga tulisan ini bisa berguna untuk Anda. Jika ada yang ingin ditambahkan, silahkan sampaikan lewat komentar ya sobatku.. :)
Aplikasi freeware ini mendukung banyak sekali jenis file VIDEO dan AUDIO. Contohnya: AVI, DIFX, VOB, EVO, FLV, MKF, MP3, MPG, MP4, AMV, dan masih banyak lagi lainnya yang bisa diputar dengan aplikasi ini. Bahkan ada beberapa jenis file yang tidak bisa diputar di aplikasi pemutar video lainnya, di K-LITE codec bisa terputar dengan baik.. Wow..!
Untuk memutar video, k-lite mega codec pack bisa juga digunakan untuk menampilkan subtitle, alias terjemahan dari sebuah video. Ya harus dong, apa gunanya jika sebuah aplikasi pemutar video tidak bisa menampilkan subtitle. Iya kan sobat? Hem, sampai di sini berarti kita sudah tau, berarti semakin banyak saja kelebihan k-lite codec pack ini..
K-lite codec pack juga memiliki antar muka yang mudah digunakan lo sobatku. Jadi bagi pemula yang ingin belajar komputer, saya rasa tidak perlu belajar dengan waktu yang lama untuk bisa menggunakan K-lite Codec Pack.
Tapi, sebelum menggunakannya Anda perlu menginstal k-lite Codec pack di komputer atau laptop Anda dulu kan?
Yang jelas, Anda bisa menggunakan K-lite codec pack untuk memutar video dan audio. Silahkan download aplikasi gratis tersebut, dan rasakan manfaatnya.
Oke sobatku, demikian tulisan singkat tentang fungsi Fungsi K-lite Codec Pack di komputer dan laptop. Semoga tulisan ini bisa berguna untuk Anda. Jika ada yang ingin ditambahkan, silahkan sampaikan lewat komentar ya sobatku.. :)