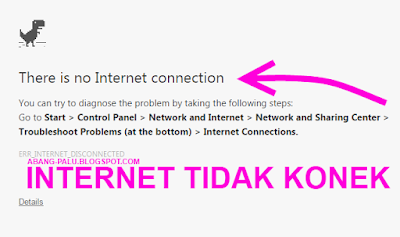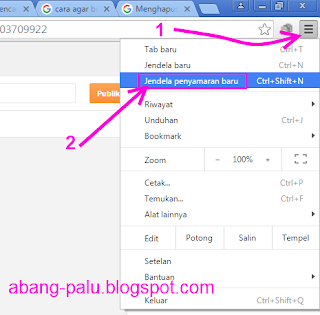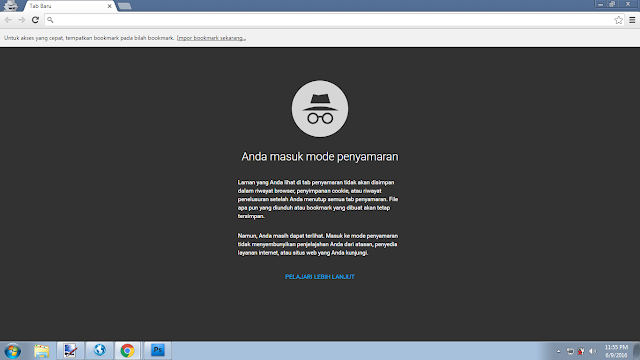Assalamualaikum gaes, sebelumnya saya telah membuat tulisan tentang mendaftar di affiliasi blibli.com. Cuma, artikel tersebut belum menjelaskan juga bagaimana mendapatkan link affiliasinya yang akan dipasang di di blog kita. Nah, baru kali ini ada kesempatan untuk membuatkan tutorialnya untuk Anda. Jadi, silahkan dibaca baik-baik supaya mendapatkan manfaat yang banyak setelah Anda menutup artikel ini.
Namun sebelum membaca lebih lanjut, saya jelaskan sedikit ya sobat.. Jadi link affiliasi ini penting untuk dipasang di blog kita. Sebab link affiliasi inilah yang dapat melacak pengunjung ke blibli.com yang berasal dari promosi yang kita lakukan. Dan jika pengunjung belanja di blibli.com lewat link affiliasi yang kita miliki tersebut, maka kita mendapatkan komisi dari situ.
Link affiliasi satu affiliater dengan affiliater lainnya tidak ada yang sama, karena jika sama akan membingungkan pelacakan.
Sebenarnya link dan banner affiliasi tidak melulu harus dipasang di blog kok sobatku.. Anda bisa menyebarkannya juga di media sosial. Cuma, kadang memang di blog lebih simpel dan tidak perlu selalu promosi terus menerus. Kita hanya memasangnya satu kali di blog kita, setelah itu biarlah blog yang bekerja siang dan malam untuk mencari rejeki buat majikannya. Oke, langsung saja berikut ini tutorial yang bisa Anda ikuti..
Mendapatkan Link Affiliasi Blibli.com
Sebelum memasang link affiliasi di blog, Anda harus mendapatkan link affiliasi Anda terlebih dahulu.
1. Untuk itu, langkah pertama login di sini https://affiliate.blibli.com/affiliates/login.php#login
1. Untuk itu, langkah pertama login di sini https://affiliate.blibli.com/affiliates/login.php#login
 |
| Login ke affliate blibli.com |
2. Setelah berhasil login, perhatikan baik-baik pada panah nomor 1 di bawah. Link pada kotak merah itu adalah link affiliasi umum Anda (link yang (https://www.blibli.com/?a_blibliid=556xx6e7303). Anda bisa menggunakan link tersebut untuk ditaruh di artikel blog atau dibagikan di sosmed. Pada panah 1 juga ada link di kotak putih mulai dari /?a_blibliid=556xx6e7303. Itu adalah affiliate ID Anda. Sama seperti panah 2. Itu ID affiliate Anda.
 |
| ID affiliate nantinya bisa ditambahkan di link produk tertentu untuk dipromosikan |
Membuat link Afftiliasi Dari produk tertentu di blibli.com
Oke, mungkin ada yang ingin menjual produk tertentu saja di blibli.com. Dan memang, sepertinya itu adalah tehnik yang lebih baik dari pada mempromosikan "general link affiliasi" yang kurang menarik di mata orang karena link general tersebut cuma menuju homepage blibli.
Oleh karena itu, Anda perlu mengikuti tutorial berikut ini.
1. Sekarang, copy dulu ID affiliasi Anda. Itu lo, ID affiliasi yang saya jelaskan di atas juragan..yang seperti ini /?a_blibliid=556xx6e7303 -_-
2. Langkah selanjutnya, Masuk di homepage blibli.com, dan pilih (klik) barang apa saja yang ingin Anda jual. Untuk contoh ini, saya ingin menjual laptop ACER Aspire E5 553G. Nah, maka saya klik laptop tersebut di blibli.com.
3. Dan muncullah link barang acer tersebut di address bar browser. Silahkan tambahkan link acer tersebut dengan melakukan paste ID affiliasi Anda tepat dibelakang link html acer seperti berikut ini.
4. Copy seluruh link/URL acer tersebut semuanya termasuk ID affiliasi Anda. Itulah yang bisa Anda gunakan untuk ditaruh di blog baik dijadikan anchor teks di artikel atau langsung di tempel di bawah artikel tanpa anchor teks.
Agar hasil affiliasi Anda lebih mantab lagi, mungkin Anda juga perlu bereksperimen untuk menggunakan banner affiliasi dari blibli.com. Ada banyak ukuran banner yang bisa Anda pilih. Jadi sesuaikan juga dengan ukuran template blog Anda. Oke, yuk lanjut..
2. Nah, setelah itu klik tab BAHAN PROMO, klik lagi Cari Banner seperti berikut
3. Pilih kategori yang Anda inginkan, kemudian klik Apply
4. Geser layar ke bawah, maka Anda akan disuguhkan beberapa ukuran banner yang bisa Anda pilih. Silahkan pilih banner yang ukurannya sesuai dengan yang Anda inginkan, tentunya juga sesuai dengan lebar template yang Anda gunakan. Lalu, klik Get banner code seperti di bawah ini.
5. Setelah itu, muncul kode banner affiliasi Anda. Copy kode tersebut, tempatkan di bagian html artikel Anda atau di sidebar blog Anda. Beres.. :)
2. Langkah selanjutnya, Masuk di homepage blibli.com, dan pilih (klik) barang apa saja yang ingin Anda jual. Untuk contoh ini, saya ingin menjual laptop ACER Aspire E5 553G. Nah, maka saya klik laptop tersebut di blibli.com.
3. Dan muncullah link barang acer tersebut di address bar browser. Silahkan tambahkan link acer tersebut dengan melakukan paste ID affiliasi Anda tepat dibelakang link html acer seperti berikut ini.
4. Copy seluruh link/URL acer tersebut semuanya termasuk ID affiliasi Anda. Itulah yang bisa Anda gunakan untuk ditaruh di blog baik dijadikan anchor teks di artikel atau langsung di tempel di bawah artikel tanpa anchor teks.
Mendapatkan Kode Banner Affiliasi Blibli
Agar hasil affiliasi Anda lebih mantab lagi, mungkin Anda juga perlu bereksperimen untuk menggunakan banner affiliasi dari blibli.com. Ada banyak ukuran banner yang bisa Anda pilih. Jadi sesuaikan juga dengan ukuran template blog Anda. Oke, yuk lanjut..
1. Untuk mendapatkan kode bannernya, silahkan masuk di affiliasi blibli.com lagi, atau lebih cepatnya klik link ini https://affiliate.blibli.com/affiliates/login.php#login
2. Nah, setelah itu klik tab BAHAN PROMO, klik lagi Cari Banner seperti berikut
3. Pilih kategori yang Anda inginkan, kemudian klik Apply
4. Geser layar ke bawah, maka Anda akan disuguhkan beberapa ukuran banner yang bisa Anda pilih. Silahkan pilih banner yang ukurannya sesuai dengan yang Anda inginkan, tentunya juga sesuai dengan lebar template yang Anda gunakan. Lalu, klik Get banner code seperti di bawah ini.
 |
| Untuk contoh ini saya menggunakan banner ukuran 300x250 |
Oke sobatku, saya rasa untuk proses mendapatkan link affiliasi dan banner di blibli.com sudah selesai. Nantikan artikel lainnya tentang affiliasi di blog komputer ini ya sobat.. :)
Demikian tulisan singkat tentang cara mendapatkan link dan banner affiliasi blibli.com, semoga yang saya tulis ini bisa bermanfaat untuk Anda. Menurut Anda, artikel ini bisa membantu atau tidak? Silahkan berkomentar ya mas gan.. :)