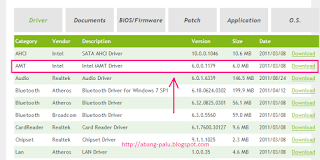Cara instal VLC media Player Di Laptop-Hai sobatku, siap belajar komputer dan internet bersama saya lagi? Kalau siap, saya punya tutorial singkat tentang penginstalan aplikasi.. Nah, seperti biasa, ikuti tutorial ini sampai selesai supaya sobat mendapatkan tambahan ilmu.
Software aplikasi yang akan kita instal kali ini adalah VLC Media Player. Itu lo sobat, aplikasi pemutar VIDEO yang sekarang menjadi populer di kalangan pengguna komputer. Wajar, karena banyaknya kelebihan dari VLC media player inilah, yang membuat banyak orang menyukainya. Oke, bagi yang sudah tidak sabar bagaimana menginstalnya, silahkan simak langkah demi langkahnya di bawah ini.
Cara instal software VLC media player di Laptop
1. Pertama, download dulu VLC di link ini http://www.videolan.org/vlc/
2. Setelah itu seperti biasa, langkah awal untuk menginstal sebuah aplikasi adalah melakukan dobel klik pada file installer aplikasi tersebut. Oleh karena itu, klik dua kali (dobel klik) pada file installer VLC Media Player seperti gambar berikut ini.
3. Jika muncul Security Warning, klik saja tombol RUN
4. Pada pilihan bahasa penginstalan, pilih saja English, kemudian klik tombol OK
5. Nah, pada Welcome To The VLC Media Player Setup Wizard, Klik tombol NEXT untuk melanjutkan penginstalan ini.
6. Selanjutnya Anda berada pada tampilan License Agreement. Silahkan baca jika mau. Kalau tidak, langsung saja klik tombol NEXT sobatku.
8. Pada bagian Choose Components, pilih saja komponen-komponen apa yang akan Anda instal bersama VLC media player. Tapi kalau tidak mau memilih, klik saja tombol NEXT.
9. Sekarang, Anda berada pada pemilihan lokasi instalasi. Anda boleh memilih lokasi tempat diinstalnya aplikasi VLC dengan mencarinya menggunakan tombol BROWSE jika mau. Namun saran saya, biarkan saja secara default, agar aplikasi VLC terinstal pada tempat yang ditentukan oleh sistem ke dalam Drive C:
10. Nah, inilah saat yang ditunggu-tunggu.. Anda sekarang berada pada tahap akhir penginstalan VLC media player ke laptop. Pada tahap ini, klik tombol FINISH untuk mengakhiri penginstalan ini.
11. Setelah Anda meng-klik tombol finish tadi, maka akan muncul tampilan privacy and network Access Policy seperti gambar berikut. Hilangkan semua centang pada Nomor 1 di bawah ini, kemudian klik tombol CONTINUE
Setelah tombol CONTINUE Anda klik, maka VLC media player di komputer atau laptop Anda langsung terbuka dan bisa digunakan.
Nah, sobatku, untuk menginstal software VLC media player cukup mudah bukan? Iya dong, kan saya berikan tutorial step by step supaya Anda mudah paham. Kemudian Jika Anda sudah menginstalnya, sekarang Anda perlu mengetahui bagaimana menggunakan VLC media player di komputer atau laptop.
Catatan: Pada tutorial penginstalan ini saya menggunakan laptop dengan windows 7 32 bit. Dan untuk VLC sendiri saya menggunakan yang VERSI 2.2.2 32 bit juga.
Oke sobatku, demikian tutorial tentang cara instal aplikasi VLC media player di laptop dan komputer, semoga apa yang saya tulis ini bisa memberikan manfaat kepada Anda.. jangan lupa, baca juga cara instal idm di laptop.. setelah itu share artikel ini ya sobatku.. :)
2. Setelah itu seperti biasa, langkah awal untuk menginstal sebuah aplikasi adalah melakukan dobel klik pada file installer aplikasi tersebut. Oleh karena itu, klik dua kali (dobel klik) pada file installer VLC Media Player seperti gambar berikut ini.
3. Jika muncul Security Warning, klik saja tombol RUN
4. Pada pilihan bahasa penginstalan, pilih saja English, kemudian klik tombol OK
5. Nah, pada Welcome To The VLC Media Player Setup Wizard, Klik tombol NEXT untuk melanjutkan penginstalan ini.
6. Selanjutnya Anda berada pada tampilan License Agreement. Silahkan baca jika mau. Kalau tidak, langsung saja klik tombol NEXT sobatku.
8. Pada bagian Choose Components, pilih saja komponen-komponen apa yang akan Anda instal bersama VLC media player. Tapi kalau tidak mau memilih, klik saja tombol NEXT.
9. Sekarang, Anda berada pada pemilihan lokasi instalasi. Anda boleh memilih lokasi tempat diinstalnya aplikasi VLC dengan mencarinya menggunakan tombol BROWSE jika mau. Namun saran saya, biarkan saja secara default, agar aplikasi VLC terinstal pada tempat yang ditentukan oleh sistem ke dalam Drive C:
10. Nah, inilah saat yang ditunggu-tunggu.. Anda sekarang berada pada tahap akhir penginstalan VLC media player ke laptop. Pada tahap ini, klik tombol FINISH untuk mengakhiri penginstalan ini.
 |
| Seledai instal VLC |
Setelah tombol CONTINUE Anda klik, maka VLC media player di komputer atau laptop Anda langsung terbuka dan bisa digunakan.
Nah, sobatku, untuk menginstal software VLC media player cukup mudah bukan? Iya dong, kan saya berikan tutorial step by step supaya Anda mudah paham. Kemudian Jika Anda sudah menginstalnya, sekarang Anda perlu mengetahui bagaimana menggunakan VLC media player di komputer atau laptop.
Oke sobatku, demikian tutorial tentang cara instal aplikasi VLC media player di laptop dan komputer, semoga apa yang saya tulis ini bisa memberikan manfaat kepada Anda.. jangan lupa, baca juga cara instal idm di laptop.. setelah itu share artikel ini ya sobatku.. :)