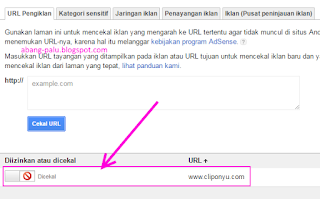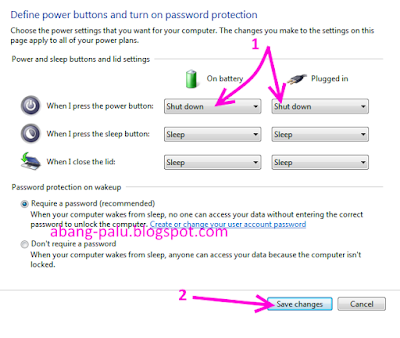Hai sobatku, saya ingin berbagi artikel komputer lagi kepada Anda. Kali ini, saya ingin memberikan tutorial tentang cara reset google chrome ke settingan awal. Jadi, bagi Anda pengguna PC atau pun laptop, yang sistemnya windows 7 atau windows 10, caranya sama saja seperti apa yang saya bagikan kali ini.
Manfaat reset ulang settingan google chrome itu banyak sekali lo sobatku. Salah satunya adalah dapat mempercepat loading browser google chrome itu sendiri. Nah, sepertinya saya tidak perlu memperpanjang lebarkan tulisan ini lagi. Mari ikuti langkah demi langkahnya yang bisa Anda baca di bawah ini..
Cara Reset Google Chrome Ke Settingan Awal
2. Tahap kedua, klik pada menu di bagian kanan atas google chrome, kemudian klik settings seperti gambar berikut...
3. Pada Chrome setting yang muncul di tab baru, silahkan geser/scrol layar ke bagian paling bawah. Klik pada show advanced setttings
4. Geser scrol ke bagian paling bawah lagi, dan klik tombol RESET SETTINGS
5. Setelah itu akan muncul jendela seperti di bawah ini. Klik saja tombol RESET..
Catatan: selanjutnya akan ada proses reset settingan google chrome. Proses ini membutuhkan waktu beberapa detik.
Baca juga: cara membersihkan history di google chrome
Sobatku, untuk tutorial ini saya menggunakan laptop windows 7, dan google chrome versi 49.
Nah, baiklah kalau begitu, demikian tulisan saya tentang cara reset google chrome ke settingan awal, semoga apa yang saya tulis ini bisa membantu Anda. Wassalamualaikum.. :)
3. Pada Chrome setting yang muncul di tab baru, silahkan geser/scrol layar ke bagian paling bawah. Klik pada show advanced setttings
4. Geser scrol ke bagian paling bawah lagi, dan klik tombol RESET SETTINGS
5. Setelah itu akan muncul jendela seperti di bawah ini. Klik saja tombol RESET..
Catatan: selanjutnya akan ada proses reset settingan google chrome. Proses ini membutuhkan waktu beberapa detik.
Baca juga: cara membersihkan history di google chrome
Sobatku, untuk tutorial ini saya menggunakan laptop windows 7, dan google chrome versi 49.
Nah, baiklah kalau begitu, demikian tulisan saya tentang cara reset google chrome ke settingan awal, semoga apa yang saya tulis ini bisa membantu Anda. Wassalamualaikum.. :)