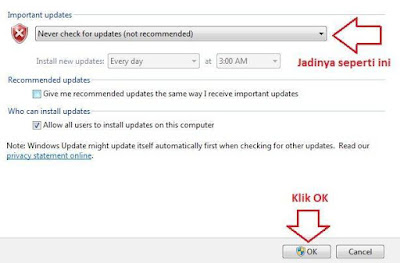Selama ini mungkin Anda tidak pernah tahu kalau kebanyakan komputer atau laptop yang ada di sekitar kita menggunakan sistem operasi windows bukan asli. Bahkan bisa jadi komputer atau laptop Anda pun juga termasuk ya..? Kalau saya sih sudah angkat tangan dari tadi kok he he..
Untuk ciri-ciri windows yang bukan asli tidak banyak orang yang mengetahuinya. Hanya saja, kalau Anda menginstal laptop di toko komputer dengan biaya yang murah di bawah 100 ribu rupiah, itu artinya windows yang digunakan pasti bukan yang asli, bukan original, alias not genuine.
Nah, sekarang mengapa Anda harus menggunakan windows original alias asli? Pasti Anda pernah berfikir apa bedanya windows yang asli dengan yang palsu bukan? Dan seberapa pentingkah menggunakan windows asli?
Baiklah, agar tidak terlalu bertele-tele, saya ceritakan sedikit pengalaman beberapa orang yang pernah menggunakan windows bukan asli saat mereka ke luar kota.
Jadi saya pernah mendengar cerita tentang seseorang yang pergi ke salah satu kota besar di Indonesia ini. Nah, karena Ia membawa laptop, maka laptopnya pun diperiksa di bandara.
Nampaknya, ada pemeriksaan/razia khusus di bandara besar (mungkin dari pihak microsoft) untuk mendeteksi apakah laptop yang dibawa menggunakan windows asli atau bukan.
Setelah laptop milik orang yang diceritakan ini diperiksa, pihak pemeriksa mendapatkan kalau laptop milik orang tersebut ternyata tidak menggunakan windows original /genuine. Akibatnya, semua isi dari laptop tersebut pun dikosongkan oleh petugas termasuk data-data penting di dalamnya.
Waduh, kalau sampai seperti ini kan gawat jadinya. Kalau cuma sistemnya yang dihapus sih tidak masalah. Tapi kalau ada data yang sangat penting, itu yang jadi masalah. Soalnya kan data penting terkadang nilainya tidak bisa disebut dengan beberapa juta rupiah saja.
Itu belum terlalu parah lagi. Lha kalau sampai pemilik laptop didenda puluhan bahkan sampai ratusan juta rupiah, bukannya kerugian semakin berlipat-lipat tuh?
Tapi, menurut informasi yang saya dapatkan tidak semua bandara di Indonesia melakukan razia laptop seperti itu. Hanya bandara-bandara besar tertentu saja yang melakukannya.
Namun demikian, kita perlu belajar dan harus mengantisipasi dari sekarang agar jangan sampai kita yang menjadi cerita di kemudian hari bahwa laptop yang kita bawa dirazia, kemudian seluruh isinya dikosongkan, dan laptop pun disita :D
Makanya, inilah salah satu alasan mengapa menggunakan windows original itu penting. Selain kita bisa mendapatkan update windows terbarunya secara gratis (secara online), maka kita pun menjadi aman dan hilang dari rasa was-was.
Untuk harga windows original per keping mulai dari sekitaran 500 ribu sampai di atas 1 juta kok sobatku. Tergantung windows apa. Apakah windows xp, windows 7, windows 8 atau 10. Memang sih agak mahal. Tapi dijamin lebih aman.
Dari pada kita mempertahankan uang segitu, kemudian malah kehilangan data atau uang berkali-kali lipat karena denda, kan mending keluar uang untuk membeli windows original saja bukan?
Demikian tulisan saya tentang salah satu alasan menggunakan windows genuine itu penting, semoga bermanfaat. Jangan lupa baca juga tips membeli laptop baru ya sobatku... :)
Demikian tulisan saya tentang salah satu alasan menggunakan windows genuine itu penting, semoga bermanfaat. Jangan lupa baca juga tips membeli laptop baru ya sobatku... :)