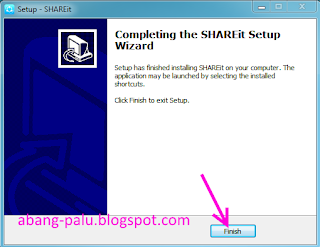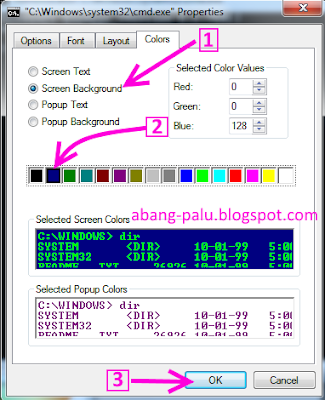Cara Agar Video Di Facebook Tidak Autoplay-Beberapa bulan lalu facebook meluncurkan fitur baru, yaitu fitur "autoplay video" di-mana setiap video yang muncul di beranda facebook akan terputar otomatis saat pengguna menggeser scrol dan berhenti melihat video tersebut. Benar sobatku, video di facebook akan terputar otomatis jika kita melihatnya, meskipun kita tidak menekan tombol PLAY.
Mungkin ada kelebihan tersendiri dari fitur baru ini. Tapi bagi pengguna internet yang menggunakan sistem kuota, itu malah menjadi kekurangan yang justru sangat meresahkan. Bukannya apa, jika kita tidak ingin memutar video-video yang tidak kita sukai misalnya. ee tapi nyatanya, cuma dilihat saja, video tersebut langsung terputar dengan sendirinya.
Nah, kalau semua video di facebook yang kita tengok langsung terputar, maka akibat buruknya adalah dapat menyebabkan bandwidth internet kita cepat habis. Kalau banyak uang sih tidak masalah ya,, karena bandwidth habis bisa secepatnya membeli lagi. Tapi bagi yang kantongnya sering kekeringan seperti saya ini, itu adalah malapetaka besar he he..
Cara Agar Video Di Facebook Tidak Autoplay
1. Langkah pertama, Anda harus masuk facebook dulu dong.. Atau belum punya akun facebook? Silahkan baca: cara membuat facebook
2. Oke, langkah selanjutnya silahkan klik pada segitiga kecil di pojok kanan atas akun FB Anda, (segitiga yang biasa kita gunakan saat mau keluar FB) kemudian pilih PENGATURAN atau setting kalau bahasa Inggris.
3. Nah, setelah Anda berada pada PENGATURAN, silahkan klik pada VIDEO (panah 1) kemudian arahkan pandangan pada bagian PEMUTARAN OTOMATIS VIDEO, ubah default menjadi MATI
Sampai di sini, silahkan tes video di beranda facebook Anda. Saya yakin, Anda berhasil mengatasi video yang terputar otomatis tersebut..
Sobatku, memang menurut saya sangat perlu untuk menonaktifkan video yang terputar otomatis di facebook tersebut. Sebab bukan soal masalah bandwidth saja sih, ini juga soal kenyamanan. Karena banyak video yang tidak kita suka misalnya, atau video yang kita tidak ingin putar, malah terputar sendiri. Jadinya, kita yang repot harus mematikannya lagi.
Oke sobatku, demikian tulisan singkat tentang cara agar video di facebook tidak autoplay, semoga tulisan ini bisa memberi manfaat untuk Anda.. Jangan lupa, beritahu teman-teman yang lain untuk membaca artikel ini ya.. :)