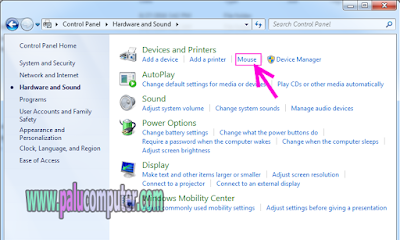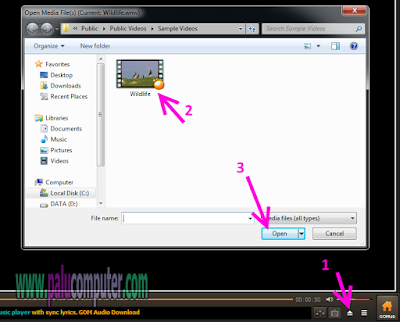Sobat, Pernah kepikiran tidak bagaimana kalau klik kiri pada mouse itu ditukar dengan klik kanan? Maksudnya begini: Kalau kita klik pada bagian kiri mouse, fungsinya nanti jadi kayak klik kanan gitu. Sedangkan kalau kita melakukan klik kanan, nanti fungsinya jadi seperti klik kiri. Btw pahamkah dengan apa yang saya katakan ini? Kayaknya agak ribet ya he he..
Kalau ternyata belum paham, silahkan ulangi membacanya 3 atau 4 kali lagi :v
Yup, ternyata di sistem operasi windows kita diberikan akses untuk merubah fungsi klik pada mouse yang kita gunakan. Ini juga berlaku untuk touchpad laptop ya juragan..
Terus dengan merubahnya supaya apa? Yah, siapa tau saja salah satu klik pada mouse Anda bemasalah, dan Anda ingin menukarnya..
Misalnya begini: Tombol klik kiri mouse Anda rusak. Otomatis Anda tidak bisa meng-klik apa-apa di komputer dong kalau begitu. Nah, Anda bisa menggunakan tombol klik kanan yang masih bagus sebagai gantinya untuk dijadikan klik kiri. Kalau klik kanan kan meskipun tidak ada tidak masalah. Kita masih bisa mengakalinya dengan menggunakan tombol keyboard.
Oke deh, yang jelas apa pun alasannya, silahkan ikuti tutorial berikut ini kalau ingin bereksperimen lebih lanjut.
Cara Merubah Klik Kanan Menjadi Klik Kiri Pada Mouse Windows 7
1. Langkah pertama, masuk di control panel dulu. Caranya, klik Start, Kemudian klik CONTROL PANEL seperti gambar berikut ini..
2. Setelah masuk di control panel, klik Hardware Anda Sound untuk masuk ke tahap selanjutnya.
3. Sampai di sini, klik Mouse ya sobat.. :)
4. Nah, akan muncul jendela Mouse properties. Centang Switch Primary And Secondary Buttons seperti panah 1, kemudian klik Apply, dan klik OK
Sekarang, Anda telah berhasil menukar klik kiri dengan klik kanan di laptop atau komputer Anda. Selamat-selamat..!!
Ya sudah, Anda berada pada tahap akhir artikel ini. Semoga tutorial merubah klik kanan menjadi klik kiri pada mouse di windows 7 ini bisa Anda praktekkan dengan baik.. Silahkan baca artikel komputer lainnya di blog ini.. :)
1. Langkah pertama, masuk di control panel dulu. Caranya, klik Start, Kemudian klik CONTROL PANEL seperti gambar berikut ini..
2. Setelah masuk di control panel, klik Hardware Anda Sound untuk masuk ke tahap selanjutnya.
3. Sampai di sini, klik Mouse ya sobat.. :)
4. Nah, akan muncul jendela Mouse properties. Centang Switch Primary And Secondary Buttons seperti panah 1, kemudian klik Apply, dan klik OK
Sekarang, Anda telah berhasil menukar klik kiri dengan klik kanan di laptop atau komputer Anda. Selamat-selamat..!!
Ya sudah, Anda berada pada tahap akhir artikel ini. Semoga tutorial merubah klik kanan menjadi klik kiri pada mouse di windows 7 ini bisa Anda praktekkan dengan baik.. Silahkan baca artikel komputer lainnya di blog ini.. :)