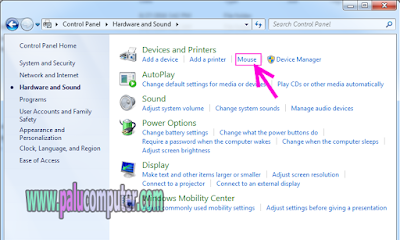Hai sobat, ada sedikit pengalaman lagi yang perlu untuk saya ceritakan di blog ini. Jadi ceritanya kemarin dulu saya disuruh ngecek laptop/notebook kantor, merek HP Elitebook 2540P yang menggunakan prosesor core I5 itu. Katanya sih laptop tersebut menjadi lemot saat dipakai, dan kalau untuk menarik jendela windows ke tempat lain nampak berbayang-bayang.
Langkah pertama, saya melakukan cek pemakaian memori di laptop tersebut dengan masuk di tab performance pada task manager. Caranya, tekan tombol CTRL+ALT+DELETE, kemudian pilih Start Task Manager, kemudian masuk di tab Performance.
Waduh, setelah saya cek pada bagian performance saya agak kaget; bagaimana tidak? Laptop tidak digunakan untuk membuka apa-apa kok pemakaian memorinya hampir FULL. Hem,, inilah biang masalahnya..
Laptop ini menggunakan memory/RAM 2 GB. Sedangkan ruang yang sedang digunakan adalah 1.62 GB. Lihat, bahkan total penggunaannya sebanyak 87%. dan FREE sama dengan NOL. Itu adalah hal yang tidak wajar.
Mengapa tidak wajar?
Ceritanya laptop tersebut bervirus, kemudian diinstal ulang oleh teman kerja saya. Tapi setelah diinstal ulang malah jadi lemot minta ampun.
Setelah saya cek, saya heran sebenarnya maksud keluhannya apa sih? Karena saya tidak melihat adanya masalah di laptop ini.
Cuma setelah bertanya kepada teman (yang menginstalnya) tentang bayang-bayang yang dimaksud apakah saat minimize windows? Dia jawab iya!!
Nah, karena itu saya gunakan trik minimize windows 7 secepat kilat yang saya tulis beberapa waktu lalu supaya saat minimize windows lebih fast dan tentunya tidak memunculkan efek bayang-bayang lagi.
Kemudian saya restart laptopnya, dan saya tunjukkan kepada teman saya tersebut bahwa minimize sudah tidak berbayang-bayang.
Teman saya pun menyuruh saya membuka google chrome di laptop itu. Setelah saya buka, Alhamdulillah google chrome bisa dibuka dengan lancar.. Dia agak kaget dan bilang masak iya sih cuma disetting begitu? Saya juga bilang "sebenarnya saya juga tidak yakin. Tapi coba saja dululah.."
Karena dia juga sudah pusing, laptop hp tersebut diserahkan kepada teman yang memakainya supaya digunakan.
Tapi setelah dites untuk dipakai, laptop kembali lemot dan terkancing-kancing lagi. Waduh.. apanya sih yang salah?
Aneh saja sih, sebelum diinstal memang bervirus. Tapi tidak selemot itu. Ini setelah diinstal malah semakin lambat. Padahal cuma dipakai buka google chrome tapi laptop itu langsung tersendat-sendat, terkancing-kancing, atau apa lah istilahnya.
Bayangkan ya, untuk membuka satu aplikasi saja seperti itu. Kalau untuk membuka aplikasi lainnya lagi laptop sudah tidak bisa di apa-apakan.
Saya coba teliti lebih lanjut.
Karena saya masih penasaran dengan apa yang membuat laptop HP Elitebook 2540P ini lambat setelah diinstal windows 7, saya pun coba mencari tahu lebih lanjut..Langkah pertama, saya melakukan cek pemakaian memori di laptop tersebut dengan masuk di tab performance pada task manager. Caranya, tekan tombol CTRL+ALT+DELETE, kemudian pilih Start Task Manager, kemudian masuk di tab Performance.
Waduh, setelah saya cek pada bagian performance saya agak kaget; bagaimana tidak? Laptop tidak digunakan untuk membuka apa-apa kok pemakaian memorinya hampir FULL. Hem,, inilah biang masalahnya..
Laptop ini menggunakan memory/RAM 2 GB. Sedangkan ruang yang sedang digunakan adalah 1.62 GB. Lihat, bahkan total penggunaannya sebanyak 87%. dan FREE sama dengan NOL. Itu adalah hal yang tidak wajar.
Mengapa tidak wajar?
- Pertama, laptop HP Elitebook 2540P ini tidak saya gunakan untuk membuka apa-apa kecuali task manager
- Kedua, laptop HP Elitebook 2540P ini belum banyak diinstal aplikasi-aplikasi yang membuat memori menjadi penuh.
Harusnya ketika berjalan normal, laptop yang setelah diinstal ulang windows 7 paling-paling cuma butuh memori sekitar 30-40% saja kalau memorinnya 2 GB. Lihat Screen shot berikut ini.
Gambar di atas adalah contoh performance memori di laptop saya sendiri dalam keadaan normal. Kebetulan memori saya juga 2 GB. Jadi bisa dijadikan perbandingan untuk hp elitebook yang bermasalah ini.
Anda lihat kan? Penggunaan memorinya cuma 562 MB. Dan masih ada FREE 520. Total penggunaan cuma 31% saja. Jika digunakan untuk membuka aplikasi lain lagi, paling-paling penggunaanya menjadi sekitar 80%.
Nah, dari sini kita bisa memutuskan perkara bahwa apa yang terjadi pada laptop HP Elitebook 2540P kali ini sungguh diluar kewajaran..
Kok memorinya hampir full padahal belum dipakai untuk membuka apa-apa. Saya sempat berfikir mungkin ini ulah virus baru yang belum terdeteksi antivirus. Namun sebab pastinya apa, saya juga kurang tau..
Ah, mungkinkah?
Tapi ya sudahlah.. Sekarang lebih baik saya coba menginstalnya kembali dengan windows 7 SP1 64 BIT, sama seperti yang digunakan sebelumnya untuk menginstal laptop tersebut.
Dan setelah saya instal windows 7, selanjutnya laptop itu saya instal dengan driver yang saya download dari situs resmi HP. Kemudian pas saya coba-coba, Alhamdulillah laptop sudah tidak terlalu lemot lagi. Pernah beberapa kali sih sempat ngancing. Tapi itu tidak terlalu lama.
Baca juga: Cara print screen pada laptop hp elitebook 2540p
Kebetulan pak manager memiliki RAM 2 GB yang nganggur, jadinya sekalian di tambahkan untuk Laptop HP Elitebook 2540P tersebut.
Setelah itu saya suruh teman saya untuk menggunakannya lagi. Alhamdulillah, dia bilang masalah sudah beres.. :)
Sobatku, mungkin hanya ini saja yang bisa saya ceritakan kepada Anda tentang laptop hp elitebook 2540P lemot setelah instal ulang. Mohon maaf kalau bukan tips dan trik komputer seperti biasanya... Tapi saya berharap, cerita ini pun bisa memberikan manfaat kepada Anda Wassalamualaikum.. :)
Gambar di atas adalah contoh performance memori di laptop saya sendiri dalam keadaan normal. Kebetulan memori saya juga 2 GB. Jadi bisa dijadikan perbandingan untuk hp elitebook yang bermasalah ini.
Anda lihat kan? Penggunaan memorinya cuma 562 MB. Dan masih ada FREE 520. Total penggunaan cuma 31% saja. Jika digunakan untuk membuka aplikasi lain lagi, paling-paling penggunaanya menjadi sekitar 80%.
Nah, dari sini kita bisa memutuskan perkara bahwa apa yang terjadi pada laptop HP Elitebook 2540P kali ini sungguh diluar kewajaran..
Kok memorinya hampir full padahal belum dipakai untuk membuka apa-apa. Saya sempat berfikir mungkin ini ulah virus baru yang belum terdeteksi antivirus. Namun sebab pastinya apa, saya juga kurang tau..
Menginstal kembali Laptop HP Elitebook 2540P Yang Lemot
Saya pun mencoba menginstalnya kembali. Siapa tau masalah memori yang penuh pada Laptop HP Elitebook 2540P bisa teratasi. Soalnya sebelumnya, teman yang menginstalnya bilang, Mungkin akibat dia melakukan instal driver secara online!!Ah, mungkinkah?
Tapi ya sudahlah.. Sekarang lebih baik saya coba menginstalnya kembali dengan windows 7 SP1 64 BIT, sama seperti yang digunakan sebelumnya untuk menginstal laptop tersebut.
Dan setelah saya instal windows 7, selanjutnya laptop itu saya instal dengan driver yang saya download dari situs resmi HP. Kemudian pas saya coba-coba, Alhamdulillah laptop sudah tidak terlalu lemot lagi. Pernah beberapa kali sih sempat ngancing. Tapi itu tidak terlalu lama.
Baca juga: Cara print screen pada laptop hp elitebook 2540p
Kebetulan pak manager memiliki RAM 2 GB yang nganggur, jadinya sekalian di tambahkan untuk Laptop HP Elitebook 2540P tersebut.
Setelah itu saya suruh teman saya untuk menggunakannya lagi. Alhamdulillah, dia bilang masalah sudah beres.. :)
Sobatku, mungkin hanya ini saja yang bisa saya ceritakan kepada Anda tentang laptop hp elitebook 2540P lemot setelah instal ulang. Mohon maaf kalau bukan tips dan trik komputer seperti biasanya... Tapi saya berharap, cerita ini pun bisa memberikan manfaat kepada Anda Wassalamualaikum.. :)