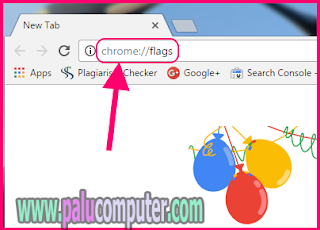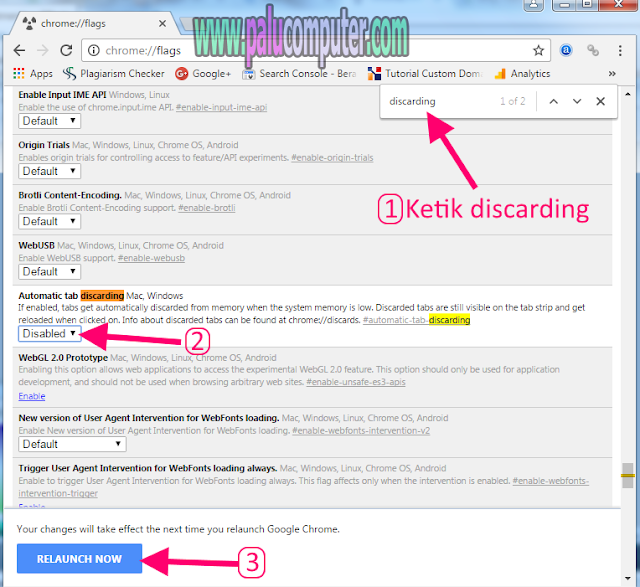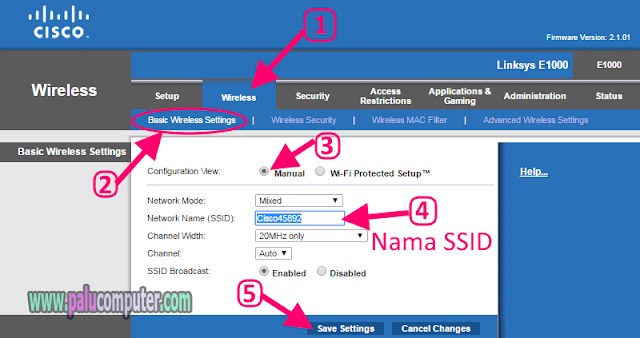Sobatku, bagi Anda pengguna sistem windows 7 yang ingin mempercantik tampilannya, maka Anda bisa memanfaatkan fitur gadget yang telah di sediakan. Nah, di gadget tersebut terdapat jam dan tanggal, yang bisa Anda munculkan di desktop windows 7 Anda..
Lihat, jam dan tanggalnya akan tampil di pojok kanan atas layar komputer atau laptop Anda seperti berikut ini..
Lumayan, selain untuk mempercantik tampilan windows 7, jam dan tanggal/kalender ini dapat membantu Anda untuk melihat waktu hari ini. Kan biasanya banyak orang yang suka berlama-lama di depan komputer atau laptop sampai lupa waktu. Nah, mudah-mudahan dengan adanya jam ini, akan memudahkan Anda untuk selalu ingat waktu.
Oke deh, basa-basinya cukup sampai di sini saja.. Sekarang, silahkan ikuti tutorial berikut ini..
Cara memunculkan jam dan tanggal di Desktop windows 7
1. Langkah pertama, klik kanan di desktop windows 7 Anda ya gaes.. Setelah itu pilih GADGET seperti nomor 2..
2. Nah, pada tampilan gadget, klik kanan pada CLOCK, kemudian klik ADD supaya jam muncul di desktop Anda...
Sekarang periksa desktop Anda, pasti di sudut kanan atasnya sudah ada jamnya.. :)
3. Setelah jam dimunculkan, sekarang giliran kalendernya. Klik kanan juga pada calendar, kemudian klik ADD lagi..
Sekarang periksa desktop Anda, pasti di sudut kanan atasnya sudah ada jamnya.. :)
3. Setelah jam dimunculkan, sekarang giliran kalendernya. Klik kanan juga pada calendar, kemudian klik ADD lagi..
4. Sekarang jam dan kalender sudah muncul di desktop windows 7 seperti gambar berikut ini..
1. Silahkan arahkan pointer pada jam yang telah Anda tampilkan sebelumnya. Kemudian klik OPTIONS, (pada icon KUNCI) yang ada di sebelah jam tersebut.
2. Setelah muncul tampilan seperti berikut, klik saja pada segitiga kecil seperti panah 1 untuk mengganti-ganti tampilan jamnya. Silahkan dipilih, ada 8 tampilan yang bisa Anda gunakan.. Setelah itu, klik OK..
Silahkan diperiksa lagi.. pasti tampilan jamnya sudah berubah kan sobatku? Hem,,, percaya deh.. Pasti berubah kalau tidak ada kendala..
Oke deh kalau begitu, sampai di sini saja tulisan saya tengan cara memunculkan jam dan tanggal di desktop windows 7.. Seperti biasa, semoga artikel ini bisa bermanfaat untuk Anda.. :)
O iya, tampilan jamnya bisa dirubah lo sobat.. Dan bagi Anda yang ingin merubah tampilan jamnya, Anda bisa mengikuti langkah demi langkahnya berikut ini.
Cara merubah tampilan JAM di windows 7
2. Setelah muncul tampilan seperti berikut, klik saja pada segitiga kecil seperti panah 1 untuk mengganti-ganti tampilan jamnya. Silahkan dipilih, ada 8 tampilan yang bisa Anda gunakan.. Setelah itu, klik OK..
Silahkan diperiksa lagi.. pasti tampilan jamnya sudah berubah kan sobatku? Hem,,, percaya deh.. Pasti berubah kalau tidak ada kendala..
Oke deh kalau begitu, sampai di sini saja tulisan saya tengan cara memunculkan jam dan tanggal di desktop windows 7.. Seperti biasa, semoga artikel ini bisa bermanfaat untuk Anda.. :)