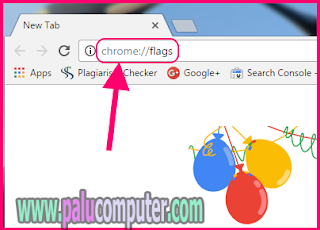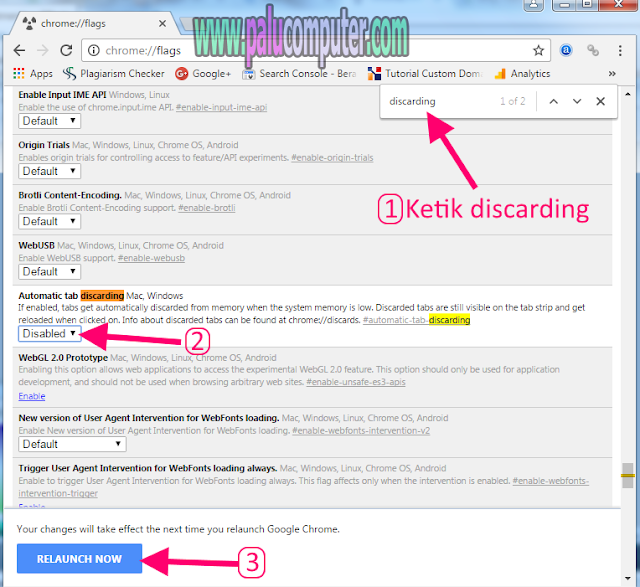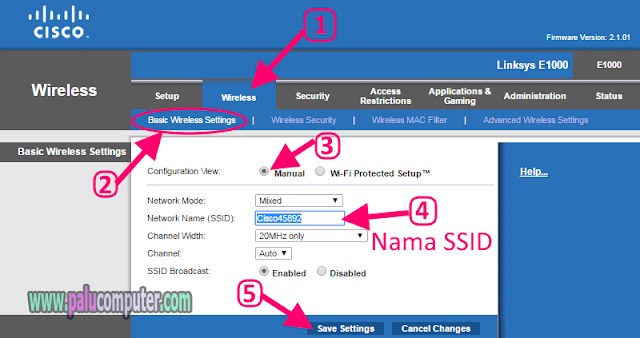Sobat, kali ini saya ingin berbagi tentang Fungsi Adapter Micro SD. Maaf, mungkin artikel ini tidak terlalu penting karena sudah banyak yang tau. Tapi, karena saya merasa bahwa bisa jadi ada juga orang yang belum tau, makanya saya perlu membuat artikel ini..
O iya, yang belum pernah melihat adapter micro SD itu seperti apa, gambarnya seperti berikut ini..
Contoh 1: Adapter Micro SD to SD Card
Contoh 1: Adapter Micro SD to SD Card
 |
| Contoh Adapter Micro SD to SD Card |
Contoh 2: Adapter Micro SD To Mini SD
 |
| Contoh Adapter Micro SD to Mini SD |
Nah, sekarang apa itu micro SD adapter? dan apa fungsi adapter micro SD itu?
Adapter micro SD adalah alat yang digunakan untuk memasang micro SD Card atau memory micro supaya menjadi seperti SD Card atau Mini SD sehingga bisa digunakan pada beberapa perangkat seperti laptop, kamera DSLR, dan masih banyak lagi.
Perlu Anda ketahui, bahwa tidak semua perangkat (yang menggunakan memory card) selalu menyediakan slot untuk micro SD atau memory micro. Oleh karena itulah, penggunaan adapter ini bisa membantu Anda untuk memasang memory micro Anda pada perangkat yang belum ada slot micro SD nya..
Kalau masih bingung dengan penjelasan di atas, maka penjelasan gampangnya seperti ini:
Saya mempunyai memory micro (micro SD) yang kecil seperti ini.
Saya mempunyai memory micro (micro SD) yang kecil seperti ini.
Saya ingin mencolok memori micro yang kecil itu, ke sebuah laptop atau kamera DSLR. Tapi, tentu saja saya tidak bisa melakukannya karena slot yang ada di laptop atau kamera DSLR adalah ukuran memori SD Card yang tentunya lubangnya lebih besar.
Nah, solusi untuk mengatasi itu adalah saya harus menggunakan adapter micro SD to SD card supaya micro SD ini bisa terpasang di laptop atau kamera DSLR saya. Begitulah kira-kira penjelasan gampangnya.
Ibaratnya, adapter ini cuma sebagai jembatan saja supaya memori micro yang ukuranya kecil bisa masuk dan PAS ke dalam colokan micro SD yang lubangnya lebih besar tadi.
Sampai di sini apakah Anda sudah paham? Jika iya, lihat bagaimana cara menggunakan adapternya berikut ini..
Sampai di sini apakah Anda sudah paham? Jika iya, lihat bagaimana cara menggunakan adapternya berikut ini..
Cara menggunakan Adapter Micro SD
Untuk menggunakan adapter ini, Anda tinggal memasukkan Memory micro Anda ke lubang yang ada di belakang adapter tersebut seperti gambar berikut ini.
Nah, setelah micro SD terpasang, silahkan colokkan adapter tersebut di lubang SD card di laptop, kamera DSLR atau perangkat lainnya lagi yang mendukungnya..
Cuma seperti itu saja kok caranya gaes..
Untuk cara penggunaannya gampang sekali. Yang penting berhati-hati, jangan sampai salah colok sehingga membuat memory micro Anda terbalik. Sebab kalau terbalik maka micro SD Anda tidak akan terbaca di laptop..
Ya sudah sobatku, saya rasa artikel ini cukup sampai di sini saja. Semoga Anda mengerti tentang fungsi adapter micro SD, dan tau bagaimana menggunakan adapter micro sd tersebut.. Wassalamualaikum.. :)