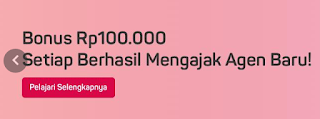Untuk Anda yang baru pertama kali ingin menginstal sebuah laptop atau komputer, maka saya katakan berhati-hatilah. Sebab meskipun terlihat mudah dan banyak tutorialnya di internet tapi tetap saja akan ada resiko besar jika penginstalan yang Anda lakukan bermasalah..
Resiko besarnya misalnya: Data bisa hilang, laptop atau komputer malah jadi eror, dan masih banyak lagi yang lainnya.
Tapi tenang saja, dengan membaca artikel ini sampai tuntas Insya Allah kesalahan-kesalahan dalam penginstalan akan bisa diminimalisir.
Sebab kali ini saya akan memberikan tahap-tahap instal laptop dari awal sampai akhir. Dalam artian, saya akan memberitahukan apa saja yang perlu Anda persiapkan, dan apa yang harus Anda lakukan selanjutnya.
Tapi mohon maaf sebelumnya, ini bukanlah artikel tentang cara install laptop atau komputer. Ini hanyalah tahapan-tahapannya saja, alias tips-tips dalam instal sebuah laptop atau komputer. Apa yang perlu Anda lakukan, dan lain-lain. Untuk cara instalnya sendiri mohon maaf sampai sekarang saya belum bisa membuatkan tutorialnya untuk Anda.
Baiklah, berikut saya bagikan 9 Langkah Install Komputer dan Laptop
1. Persiapan
Tahap awal adalah persiapan. Persiapan menjadi tahap paling awal, karena tanpa persiapan yang matang akan dapat mengganggu dan mempersulit jalannya penginstalan itu sendiri. Dan yang perlu Anda persiapkan Adalah:
-Sistem Operasi:
Contoh sistem operasi yaitu: Windows, linux, Mac OS, dll (sistem operasi harus diisi ke CD/DVD/FLASH disk) dan bisa untuk dibooting.
-Alat Instal:
Keping CD/DVD yang berisi sistem operasi, Flash disk untuk mengisi aplikasi atau sistem operasi, hard disk eksternal (optional) dan DVD Drive eksternal jika diperlukan.
-Driver Laptop atau komputer:
-Aplikasi-aplikasi yang diperlukan seperti microsoft office, Antivirus, dll
-Laptop /komputer yang mau diinstal.
Sebab tanpa adanya laptop atau komputer yang mau diinstal, bagaimana kita mau menginstal? hehe..
2. Colokkan Kabel Power Komputer Ke Listrik
Tahap selanjutnya, silahkan colokkan kabel power komputer ke listrik dan hidupkan komputer Anda. Kalau yang mau diinstal adalah notebook alias laptop, silahkan charger dulu dan jangan dicabut sampai penginstalan selesai.
Peinginstalan laptop itu butuh waktu yang cukup lama. Jadi usahakan laptop tetap terisi daya supaya jangan lowbat saat proses penginstalan.
Kalau yang mau diinstal adalah komputer desktop atau PC, usahakan pakai juga UPS. Tapi kalau ada lo ya, kalau tidak ada ya tidak masalah yang penting kalau proses penginstalan belum selesai dan listrik mati, silahkan ulangi lagi penginstalannya jika sistemnya jadi eror.
3. Backup Data Dan Driver
Hal yang wajib Anda lakukan lagi adalah membackup atau menyelamatkan data-data di laptop atau komputer yang akan diinstal. Itu jika laptop atau komputer tersebut telah ada datanya. Jangan sampai ada data di Drive C kemudian Anda langsung menginstalnya sehingga dapat mengakibatkan data tersebut bisa hilang.
Perlu sobat ketahui, jika sebelumnya sistem komputer atau laptopnya diinstal di Drive C, maka jika Anda instal kembali di Drive tersebut dan diformat, maka data-data yang Anda simpan (misalnya di My Documents, My Music, dll) dan lainnya yang tersimpan di Drive C akan hilang.
Makanya ni, copy data-data tersebut ke drive D, atau E, atau ke hard disk eksternal agar lebih aman.
Selain data, Driver komputer atau laptopnya juga harus dibackup kalau driver aslinya (yang di dalam DVD) sudah hilang. Sebab pengalaman, saya sering menginstal komputer atau laptop. Setelah penginstalan sistem selesai, ternyata saat akan diinstal drivernya saya kesulitan mencarinya di internet. Kalau pun ada, kadang tidak cocok dengan laptop atau komputer yang saya instal.
Jadi, sedia payung sebelum hujan adalah hal yang perlu Anda lakukan..
Untuk membackup driver, banyak sekali aplikasi yang bisa Anda gunakan. Seperti: Driver Genius, Double Driver, dll
4. Pengaturan Bios/Uefi Boot
Selanjutnya masuk pada pengaturan BIOS. Bios adalah Basic Input Output System. Jadi ini semacam software yang sudah ditanam paten di setiap laptop, yang digunakan untuk banyak hal seperti: mengatur booting, menonaktifkan dan mengaktifkan Lan card, mengatur jam dan tanggal di komputer atau laptop, dan lain-lain.
Kebanyakan laptop terbaru tidak menggunakan bios, tapi istilahnya UEFI Boot. Tapi pada dasarnya hampir sama saja.
Nah, sebelum menginstal laptop, maka kita perlu mengatur biosnya/ UEFI Bootnya terlebih dahulu pada saat booting. Jadi kita akan mengatur bootingnya supaya saat komputer dihidupkan kita dapat menentukan alat apa yang pertama kali dibaca oleh komputer atau pun laptop.
Contohnya kalau Anda ingin menginstal komputer atau laptop menggunakan DVD Drive internal pada sebuah laptop. Maka, booting pertama atau firs boot yang harus Anda pilih adalah Internal DVD Boot. Jika Anda ingin menginstall sistem menggunakan flash disk, maka Anda harus memilih first bootnya yang external boot.
Untuk masuk bios, setiap latpop atau komputer caranya berbeda-beda. Yang jelas saat komputer atau laptop dimatikan dan dinyalakan kembali, maka pada saat booting kita harus menekan-nekan terus tombol-tombol terntentu pada sebuah laptop. Ada yang menggunakan tombol F2, ada yang F12, F10, DEL, dan masih banyak lagi lainnya. Itu tergantung merek dan tipe dari sebuah komputer atau laptop itu sendiri. Jadi di sini saya tidak sebutkan dan jelaskan secara spesifik cara untuk laptop dengan merek dan tipe-tipe tertentu.
Intinya Anda harus masuk bios dulu, dan mengatur biosnya supaya sistem yang ada di dalam keping CD/DVD, dan media lainnya bisa terbaca terlebih dahulu. Ini supaya penginstalan bisa berjalan.
5. Instal system Operasi Ke Komputer/Laptop
Pada tahap ini, silahkan masukkan CD/DVD siostem operasi yang akan digunakan untuk menginstal. Kalau sistemnya diisi di flash disk atau atau hard disk eksternal, ya silahkan colok terlebih dahulu alat-alat yang Anda gunakan tersebut ke laptop atau komputernya.
Setelah itu restart laptop atu komputer Anda supaya laptop Anda membooting/membaca DVD sistemnya, agar proses penginstalan sistem bisa dimulai.
Khusus untuk sistem operasi Windows (windows XP, Windows 7, Vista , Windows 8 Dan Windows 10) Biasanya setelah laptop direstart akan ada tulisan "Pres any key to Continue". Kalau muncul, silahkan tekan sembarang tombol di keyboard Anda, untuk memulai prosesnya.
Mohon maaf, pada tahap ini saya tidak akan menjelaskan terlalu banyak. Karena akan panjang sekali. Berhubung saya belum sempat membuatkan tutorialnya untuk Anda, jadi cari dulu di google ya sobat.. :)
6. Install Antivirus dan Scan Data Anda
Setelah penginstalan sistem operasi selesai, khusus komputer atau laptop yang ada datanya sebelumnya, jangan dulu mengerjakan hal-hal yang lainnya. Apa lagi sampai membuka-buka data di Drive D, atau E (yang bukan Drive sistemnya)
Sebab jika Anda membuka-buka data di Drive tersebut, dikhawatirkan di dalamnya ada virusnya sehingga bisa membuat virus langsung menyebar ke sistem C lagi.
Makanya, di tahap keenam ini silahkan instal antivirus terlebih dahulu, kemudian silahkan di-update dengan file update terbarunya, agar antivirus dapat membasmi virus-virus terbaru.
Kemudian Scan Data di Drive D dan E, menggunakna antivirus tersebut sampai selesai. Kalau ketemu virusnya, silahkan dihapus.
Scan juga data yang dipindahkan ke hard disk eksternal atau flash disk.
Sebagai tambahan informasi, silahkan baca:
7. Pengisntalan Driver
Tahap ke-7, silahkan instal driver yang kompatibel atau yang sesuai ke komputer atau laptop Anda.
Tanpa menginstal driver, maka beberapa hardware laptop dan komputer Anda tidak dapat bekerja maksimal, atau bahkan tidak dapat berfungsi sama sekali.
Misalnya: Sound tidak berbunyi, wifi tidak berfungsi, tampilan layar kurang pas resolusinya, dll.
Sekarang silahkan instal driver yang telah Anda siapkan, baik driver aslinya, driver yang Anda download di internet, atau mungkin driver yang sebelumnya telah Anda backup.
Catatan: Instal driver harus total, supaya kinerja laptop menjadi maksimal. Driver yang paling penting adalah: VGA, CHIPSET, INTEL MANAGEMENT ENGINE (kalau ada), SOUND, LAN CARD, WIFI CARD, CAMERA, CARD READER, BLUETOOTH (kalau menggunakan). Driver yang saya sebutkan harus terinstal semuanya dengan baik.
8. Penginstalan Software Aplikasi
Nah, sekarang masuk ke tahap kedelapan, yaitu penginstalan software aplikasi.
Kenapa perlu menginstal aplikasi?
Karena dengan adanya software aplikasi, maka komputer atau laptop Anda akan bisa dioperasikan lebih maksimal lagi. Jadi tidak hanya dihidupkan, kemudian dimatikan, atau cuma digunakan untuk membuka-buka aplikasi sederhana bawaan sistemnya saja. Kalau sistem MAC OS sih sudah banyak aplikasi-aplikasi yang keren sebagai bawaanya. Tapi kalau windows masih terbatas. Makanya sangat perlu untuk diinstal aplikasi yang lebih beragam fungsinya.
9. Finishing
Meskipun sebenarnya sampai tahap penginstalan aplikasi pun laptop atau komputer sudah dapat digunakan, tapi menurut saya ini adalah tahap yang tidak boleh dilewatkan, agar penginstalan yang kita lakukan mendekati kata Perfect.
Finishing adalah proses final, proses terakhir yang harus kita lakukan agar performa dari komputer atau laptop kita mnjadi lebih jos!!!
Hal yang perlu Anda lakukan adalah mengecek semua kondisi laptop/komputer setelah penginstalan.
Berikut adalah contoh-contoh yang perlu Anda lakukan pengecekan:
=>Mengecek Jam dan Tanggal
Silahkan ganti jam dan tanggal dengan waktu sekarang kalau tidak cocok. Pokoknya harus sama dengan waktu hari ini.
=>Membuka aplikasi-aplikasi yang telah kita instal.
Silahkan dibuka satu-persatu aplikasi yang telah terinstal sebelumnya. Kalau bisa terbuka dan bisa digunakan semuanya, berarti sudah oke. Tapi kalau ada yang eror, silahkan uninstal dan instal kembali aplikasi tersebut.
=>Mengecek fungsi hardware pada laptop atau komputernya seperti: Sound, wifi, slot card reader, slot USB 3.0, Lan card, tes touchpad bisa dikunci tidak, tes layar bisa diredupkan atau tidak, tes bluetooth, bisa pakai kirim dan menerima data tidak (kalau ada bluetoothnya, tes kameranya, dll. Kalau ada yang tidak berfungsi dengan baik, silahkan uninstal drivernya dan ganti dengan driver yang cocok.
=>Mengatur sistem agar kinerja komputer atau laptop lebih maksimal
Misalnya: Supaya startup komputer (saat komputer baru dihidupkan) jadi lebih cepat, supaya bisa cepat dishutdownd, supaya penggunaan memory tidak banyak, dll.
Khusus untuk sistem Windows, Anda bisa mengatur pada bagian registry editor. Sedangkan untuk pengaturan startupnya, Anda bisa lewat MSCONFIG.
Sayangnya, untuk pengaturan sistemnya setelah instal ulang saya belum membuatkan tutorialnya lagi. Sementara cek di google ya sobat :D
=>Bersihkan sampah komputer
Tahap akhir, Anda harus membersihkan sampah pada komputer atau laptop Anda. Perlu Anda ketahui, setelah proses instal ulang sistem dan apapun yang Anda lakukan saat menggunakan laptop, maka itu semua akan menimbulkan sampah pada sistem.
Untuk itu, silahkan bersihkan dengan cara:
Munculkan kotak RUN, (tekan tombol windows+R), kemudian pada kotak RUN ketik %temp% dan tekan enter. Semua sampah yang muncul silahkan dihapus. Selanjutnya ketik PREFETCH pada kotak RUN. Silahkan dihapus kalau ada sampahnya yang muncul lagi.
Tapi lebih bagus lagi Anda bersihkan juga dengan aplikasi ccleaner.
=>Kembalikan Datanya
Jangan lupa, kalau Anda menginstal laptop orang lain, dan telah memindahkan datanya (di-CUT) ke media lainnya, maka kembalikan datanya ke laptop atau komputer yang Anda instal tersebut. Tapi kalau sebelumnya cuma di copy, dan datanya masih ada di komputer ya tidak masalah..
=>Kembalikan Bios
Tadi sebelum pengisntalan dimulai, kan Anda telah mengatur biosnya supaya firs bootnya ke media lain. Silahkan ganti lagi ke Hard Disk internal Anda, supaya proses booting laptop lebih cepat.
Nah, mungkin sampai di sini proses instal ulang komputer atau laptop sudah selesai. Hampir tidak ada lagi yang perlu Anda lakukan, dan penginstalan pun sudah saya anggap berhasil.
Demikian artikel tentang 9 tahap atau langkah Instal laptop dan komputer, semoga bermanfaat untuk Anda. Maaf kalau ada kekurangan. Silahkan kalau memang ada yang kurang mohon ditambahkan lewat komentar.. :)