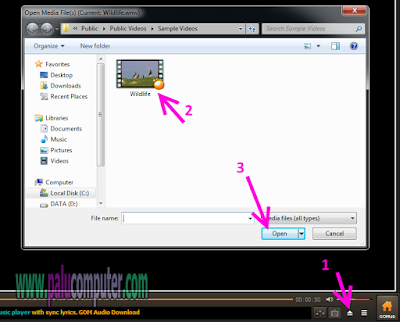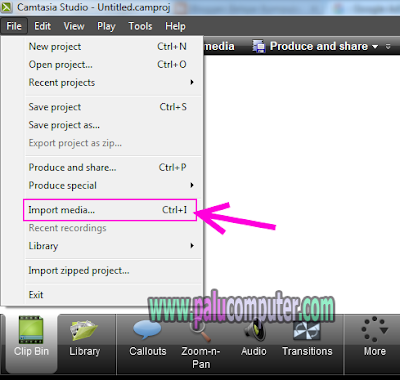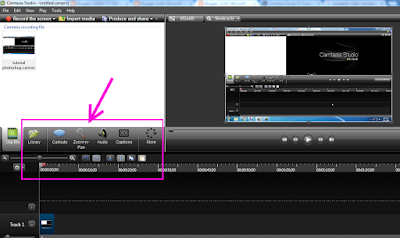Belajar Komputer Dasar-Pagi ini saya ingin berbagi artikel komputer lagi, yaitu tentang cara membersihkan virus shortcut di hard disk eksternal dan flash disk. Namun lagi-lagi, saya harus meminta Anda untuk tetap duduk manis dan menikmati tutorial sederhana ini.
Kemarin sore, ada pekerjaan untuk memperbaiki komputer milik pelanggan yang katanya tidak konek ke internet. Nah, setelah hard disk eksternal dicolok teman saya di komputer tersebut, walah, cuma dalam hitungan kedipan mata hard disk langsung diserang virus shortcut.
Tandanya jika hard disk atau flash disk terkena virus shortcut adalah, semua data di dalam hard disk disembunyikan oleh virus. Dan hanya terlihat ada short cut yang namanya sama dengan nama hard disk/flash disk Anda.
Data yang disembunyikan virus itu terletak di short cut tersebut. Dan itu pun data tersebut hanya bisa dibuka di komputer itu saja (komputer yang terinfeksi virus shortcut tersebut). Tapi kalau dicolok di komputer atau laptop lain, maka data tidak bisa dibuka karena tampak kosong (hanya tampak shortcut) akibat disembunyikan virus tadi.
Di sinilah bingungnya pengguna komputer ketika flash disk dan hard disk mereka sudah terinsfeksi virus shortcut. Masalahnya data yang diperlukan tidak bisa dimunculkan. Nah, untuk mengatasi masalah ini, mari ikuti langkah demi langkah membasmi virus shortcut di hard disk berikut ini.
Cara Membersihkan/menghapus Virus Shortcut Di Hard Disk Eksternal Dan Flash Disk
1. Instal smadav di komputer atau laptop lain
2. Colok hard disk eksternal atau flash disk Anda di laptop yang sudah terinstal smadav tersebut.
3. Kadang saat smadav melakukan scanning otomatis (setelah hard disk dicolok di laptop), maka akan terdeteksi virusnya seperti berikut. Klik FIX ALL untuk membersihkannya.
4. Tapi kalau smadav tidak melakukan scanning, maka Anda lah yang harus bertindak. Caranya, klik kanan pada flash disk atau hard disk eksternal Anda, dan klik pada scan With Smadav seperti gambar berikut ini.
5. Kalau muncul proses scanning smadav di pojok kanan bawah layar Anda, klik detail untuk memperbesar tampilannya.
6. Berikut adalah jika proses pembersihan virus selesai. Klik OK saja ya sobat..
 |
| Smadav mendeteksi 5 virus, dan 415 hidden file alias file tersembunyi. |
7. Selanjutnya, klik FIX ALL untuk membereskan semuanya.
8. Nah, setelah virus dihilangkan, data Anda akan ada di dalam folder yang tidak ada namanya seperti gambar berikut ini. Silahkan dibuka :)
Catatan: Tutorial ini menggunakan windows 7 dan smadav versi 10.9 2016.
Sobat, bagaimana dengan Anda? Apakah Anda berhasil mengatasi hard disk eksternal yang terkena virus shortcut? Jika iya, saya ikut senang dengan keberhasilan Anda..
Demikian tutorial singkat tentang cara membersihkan hard disk dan flash disk dari virus shortcut menggunakan smadav, semoga artikel ini bisa berguna untuk membantu permasalahan Anda.. Jika berkenan, silahkan bagikan artikel ini. Dan kalau ada pertanyaan atau masukan, silahkan ketik di kotak komentar ya.. Wassalamualaikum. :)