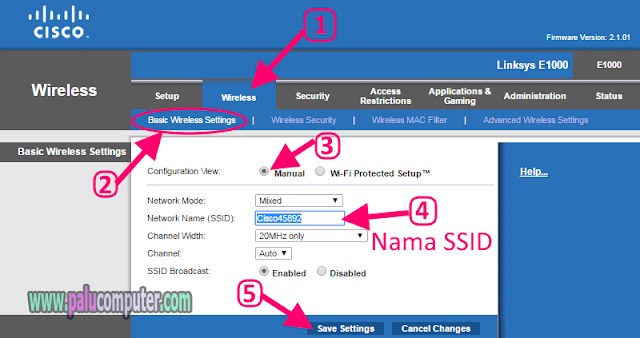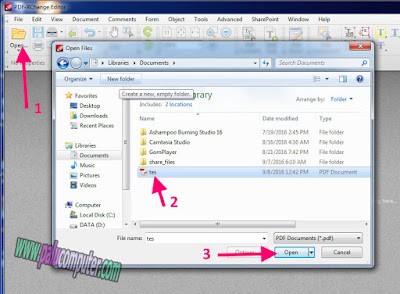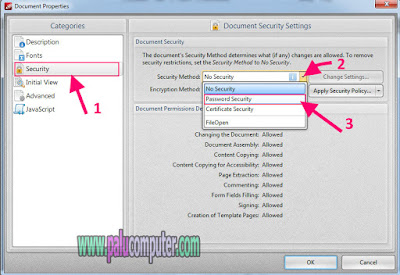Sobat, kali ini saya ingin berbagi kepada Anda tentang Cara Setting Wifi Cisco Lynksys e1000. Setting di sini meliputi memberi nama SSID, dan tentunya memberi password pada wifi tersebut. Oleh karena itu supaya jangan ketinggalan tutorialnya, baca dari awal sampai selesai ya sobat :)
Bukannya saya memaksa Anda. Tapi, bagaimana Anda bisa mengerti kalau Anda tidak mau membaca artikel ini sampai selesai? Bukan begitu? Apa lagi beda wifi beda pula cara settingnya. Untuk seting lynksys ini tidak sama seperti setting wifi tp-link lo sobatku. Makanya Anda harus tau semuanya. Oke deh kalau begitu, basa-basinya sampai di sini saja dulu.. sekarang, yuk ikuti tutorial pentingya..
Cara Seting Wifi Cisco Lynksys e1000
1. Langkah pertama, konekkan laptop atau komputer Anda dengan wifi cisco terlebih dahulu.. Terserah Anda,, apakah lewat wireless atau langsung lewat kabel..
2. Langkah kedua, Buka browser di laptop Anda, dan Anda harus login di wifi cisco lynksys e 1000 dulu. Caranya, silahkan ketik ip default cisco Lynsksys e1000 di address bar browser Anda, yaitu 192.168.1.1 dan kemudian tekan enter.
2. Langkah kedua, Buka browser di laptop Anda, dan Anda harus login di wifi cisco lynksys e 1000 dulu. Caranya, silahkan ketik ip default cisco Lynsksys e1000 di address bar browser Anda, yaitu 192.168.1.1 dan kemudian tekan enter.
Catatan: Tapi kalau IP-nya sudah dirubah silahkan gunakan ip cisco yang sekarang.
3. Jika meminta user name dan password, isi username: admin dan password: admin juga.. tapi kalau tidak minta ya sudah, biarkan saja.. :)
4. Nah, setelah berhasil login ke wifi Cisco Lynksys e1000, silahkan klik tab WIRELESS, kemudian klik BASIC WIRELESS SETTINGS, centang MANUAL, dan beri nama wifi Anda pada kolom NETWORK NAME (SSID) seperti panah no.4. Terakhir, klik SAVE SETTINGS.. :)
5. Setelah disimpan, maka akan ada pemberitahuan settings are successful. Klik CONTINUE untuk login kembali ke Wifi Cisco Lynksys e1000.
6. Sekarang, untuk memberi/merubah password Wifi Cisco Lynksys e1000, silahkan masuk pada WIRELESS SECURITY, pilih security Mode jadi WPA2 Personal, dan rubah password default dari cisco dengan password yang Anda inginkan pada kolom Passphrase. Setelah itu, klik SAVE SETTINGS..
7. Setelah disimpan, muncul pemberitahuan lagi seperti langkah ke 4 di atas. Klik CONTINUE saja..
8. Sekarang nama wifi dan passwordnya sudah dirubah. Silahkan konekkan dengan HP atau laptop Anda.
Sobat, untuk memberi nama dan mengganti password Wifi Cisco Lynksys e1000 ini mudah sekali bukan? Hem,, ya tentu, asalkan seperti yang saya katakan tadi, harus cermat mengikuti tutorial ini dengan baik dari awal sampai akhir.
Demikian tulisan saya tentang Cara Seting Wifi Cisco Lynksys e1000, semoga tutorial ini bisa berguna untuk Anda. Jika berkenan, silahkan share ya..:)