Hai juragan, khusus untuk Anda yang belum tau bagaimana cara memasang iklan adsense di bawah judul posting dan di akhir artikel Anda, mungkin tulisan ini akan membantu Anda. Tapi kalau tidak berhasil jangan lempar sandal ya xixixi..
Untuk contoh iklan adsense di bawah judul itu seperti gambar berikut ini.
Jadi posisi iklannya ada di bawah judul postingan, atau tepat di atas artikel yang Anda tulis. Gambar di atas adalah hasil screenshot iklan dari blog ini juga.. :)
Sedangkan untuk contoh iklan yang ada di bawah artikel, silahkan lihat seperti gambar ini.
Untuk posisi iklan tersebut tepat di bawah artikel, atau di akhir artikel sebelum bagian footer blog kita..
 |
| Contoh Iklan adsense Di Bawah Judul |
Jadi posisi iklannya ada di bawah judul postingan, atau tepat di atas artikel yang Anda tulis. Gambar di atas adalah hasil screenshot iklan dari blog ini juga.. :)
Sedangkan untuk contoh iklan yang ada di bawah artikel, silahkan lihat seperti gambar ini.
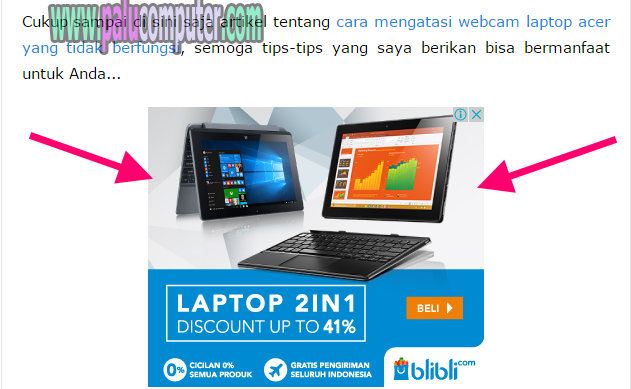 |
| Contoh Iklah di Akhir Artikel |
Untuk posisi iklan tersebut tepat di bawah artikel, atau di akhir artikel sebelum bagian footer blog kita..
Pentingkah memasang Iklan adsense di Bawah Judul dan di akhir artikel?
Tentu saja penting!! Sebab berdasarkan pengalaman, dua tempat ini adalah spot yang sangat bagus untuk mendapatkan penghasilan yang cukup memuaskan dari iklan adsense.
Karena posisinya di awal dan di akhir artikel, yang bisa dibilang posisinya paling dekat dengan teks artikel kita, maka dua iklan ini akan mudah terlihat oleh pengunjung blog kita sehingga peluang diklik pun akan semakin besar. Hem, kalau peluangnya besar, bukankah bakal mendongkrak penghasilan adsense kita? Yah, itu dia yang jadi tujuan utamanya.
Oleh karena itu, Anda harus segera memasangnya. Itu wajib. Lebih wajib dari pada di spot lainnya. Itu menurut saya lo ya.. :)
Namun bagi Anda yang kurang yakin dengan apa yang katakan, silahkan dibuktikan sendiri supaya tau hasilnya seperti apa..
2 Cara Memasang Iklan adsense di bawah judul Dan di akhir artikel
Untuk saat ini, saya baru mengetahui dua cara untuk memasang iklan adsense di bawah judul atau di akhir artikel blog kita. Yaitu dengan cara manual, dan yang kedua dengan cara otomatis. Yang jelas kedua cara tersebut tidak sama seperti memasang iklan adsense di sidebar blog ya.. Makannya Anda harus mempelajari juga cara yang saya bagikan kali ini..
➽Memasang Iklan Adsense Secara Manual
Memasang Iklan adsense secara manual adalah, kita memasangnya satu per satu di setiap artikel, tanpa harus masuk ke edit HTML template blog kita. Kelebihan metode ini tentu saja lebih mudah. Sebab tingkat keberhasilannya 99% menurut saya. Dan kita tidak perlu pusing lagi akan kegagalan seandainya kita salah edit-edit HTML blog kita..
Oke, berikut langkah demi langkahnya..
1. Langkah pertama, silahkan buat artikel baru di blog Anda, atau edit artikel lama yang ada juga boleh. Artikel ini yang nantinya dipasangi iklan ya.. Setelah itu, masuk ke mode HTML seperti gambar berikut ini..
2. Nah, pada mode HTML, tempatkan kode iklan adsense Anda tepat di atas kode-kode HTML artikel Anda, untuk memasang iklan adsense di atas artikel. Sedangkan untuk memasang iklan di bawah artikel silahkan tempatkan kode iklan adsense Anda tepat di akhir kode-kode HTML tersebut.
3. Setelah Anda yakin kode diletakkan dengan benar, silahkan klik COMPOSE.
4. Selanjutnya klik tombol simpan, untuk menyimpan perubahan pada artikel lama Anda, atau klik PUBLIKASIKAN jika itu adalah artikel baru. Kemudian lihat hasilnya dengan membuka artikel tersebut secara langsung.. :)
5. Seharusnya jika Anda benar, maka iklan akan tampil dalam beberapa menit ke depan. Tapi kalau iklan cuma tampak kosong, silahkan bersabar ya, soalnya unit iklan baru memang iklannya tidak langsung tampil. Butuh waktu supaya kode tersebut dapat menampilkan iklan.. :)
➽Memasang Iklan Adsense Secara Otomatis
Jadi begini, memasang iklan adsense otomatis yang saya maksud adalah, kita akan memasang scrip iklan di bagian template blog, supaya cukup satu kali saja memasang script iklannya, setelah itu kita tidak perlu memasangnya lagi di setiap artikel seperti metode sebelumnya. Kemudian secara otomatis meskipun kita membuat artikel baru maka pada artikel baru tersebut langsung muncul iklan di bawah judul dan di akhir artikel sesuai yang kita inginkan.
Baiklah, langsung saja ikuti langkah demi langkahnya berikut ini:
1. Pertama, parse dulu kode iklan adsense sebelumnya supaya bisa digunakan di template blog Anda. Untuk caranya, Anda bisa membaca artikel cara parse kode iklan adsense ke HTML.
2. Selanjutnya, pada blog Anda (pengguna blogger), silahkan klik pada tab TEMA/TEMPLATE di sebelah kiri layar anda, kemudian klik Edit HTML seperti gambar berikut ini..
2. Pada edit HTML template blog sobat, silahkan ketik CTRL+F di keyboard untuk memunculkan menu search alias menu pencarian. Setelah itu, ketik <data:post.body/> di kotak seach tersebut dan tekan enter.
3. Cari <data:post.body/> yang kedua atau yang ketiga (dengan menekan enter lagi). Setelah dapat, silahkan paste kode IKlan yang telah diparse tepat di atas kode data <data:post.body/> tersebut untuk membuat iklan di atas posting, dan paste kode iklan Anda tepat di bawah <data:post.body/> untuk membuat iklan di akhir artikel Anda. Lihat gambarnya seperti berikut ini..
4. Terakhir, klik simpan TEMA Anda.
Catatan: Kalau skrip iklan diletakkan di <data:post.body/> kedua tidak berhasil atau tidak muncul iklannya, silahkan letakkan di bagian yang ketiga, atau mungkin yang keempat. Sebab template blog itu berbeda-beda.
Nah, sobatku, dari dua cara memasang iklan dsense yang saya bagikan kali ini, tentunya memiliki kelebihan dan kekurangan masing-masing. Cara pertama lebih mudah dan tingkat keberhasilannya tinggi. Tapi ya itu tadi, kita agak repot karena harus memasang iklan di setiap artikel kita. Sedangkan cara yang kedua agak repot memasang sckrip iklannya. Tapi enaknya sekali berhasil maka otomatis semua artikel kita, baik yang sudah lama atau yang baru dipublikasikan nantinya akan langsung tampil iklannya secara otomatis.
Semua pilihan di tangan Anda. Apakah memilih cara pertama atau yang kedua.
Ya sudah, artikel tentang cara pasang iklan adsense di bawah judul dan di akhir postingan ini cukup sampai di sini saja. Nantikan artikel tentang tips blogging lainnya hanya di blog belajar komputer ini... :)
Karena posisinya di awal dan di akhir artikel, yang bisa dibilang posisinya paling dekat dengan teks artikel kita, maka dua iklan ini akan mudah terlihat oleh pengunjung blog kita sehingga peluang diklik pun akan semakin besar. Hem, kalau peluangnya besar, bukankah bakal mendongkrak penghasilan adsense kita? Yah, itu dia yang jadi tujuan utamanya.
Oleh karena itu, Anda harus segera memasangnya. Itu wajib. Lebih wajib dari pada di spot lainnya. Itu menurut saya lo ya.. :)
Namun bagi Anda yang kurang yakin dengan apa yang katakan, silahkan dibuktikan sendiri supaya tau hasilnya seperti apa..
2 Cara Memasang Iklan adsense di bawah judul Dan di akhir artikel
Untuk saat ini, saya baru mengetahui dua cara untuk memasang iklan adsense di bawah judul atau di akhir artikel blog kita. Yaitu dengan cara manual, dan yang kedua dengan cara otomatis. Yang jelas kedua cara tersebut tidak sama seperti memasang iklan adsense di sidebar blog ya.. Makannya Anda harus mempelajari juga cara yang saya bagikan kali ini..
Memasang Iklan adsense secara manual adalah, kita memasangnya satu per satu di setiap artikel, tanpa harus masuk ke edit HTML template blog kita. Kelebihan metode ini tentu saja lebih mudah. Sebab tingkat keberhasilannya 99% menurut saya. Dan kita tidak perlu pusing lagi akan kegagalan seandainya kita salah edit-edit HTML blog kita..
Oke, berikut langkah demi langkahnya..
1. Langkah pertama, silahkan buat artikel baru di blog Anda, atau edit artikel lama yang ada juga boleh. Artikel ini yang nantinya dipasangi iklan ya.. Setelah itu, masuk ke mode HTML seperti gambar berikut ini..
2. Nah, pada mode HTML, tempatkan kode iklan adsense Anda tepat di atas kode-kode HTML artikel Anda, untuk memasang iklan adsense di atas artikel. Sedangkan untuk memasang iklan di bawah artikel silahkan tempatkan kode iklan adsense Anda tepat di akhir kode-kode HTML tersebut.
 |
| Penempatan Kode Iklan adsene di atas pos |
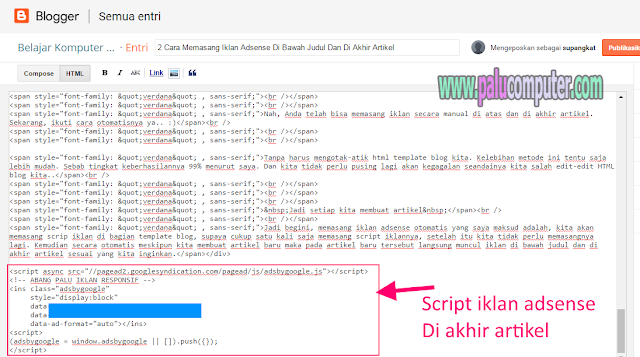 |
| Penempatan Kode Iklan Adsense di Bawah Posting |
Silahkan klik pratinjau terlebih dahulu untuk melihat preview dari pemasangan iklan Anda.
3. Setelah Anda yakin kode diletakkan dengan benar, silahkan klik COMPOSE.
4. Selanjutnya klik tombol simpan, untuk menyimpan perubahan pada artikel lama Anda, atau klik PUBLIKASIKAN jika itu adalah artikel baru. Kemudian lihat hasilnya dengan membuka artikel tersebut secara langsung.. :)
5. Seharusnya jika Anda benar, maka iklan akan tampil dalam beberapa menit ke depan. Tapi kalau iklan cuma tampak kosong, silahkan bersabar ya, soalnya unit iklan baru memang iklannya tidak langsung tampil. Butuh waktu supaya kode tersebut dapat menampilkan iklan.. :)
Catatan: Cara manual itu memang lebih mudah. Tapi kekurangannya kita agak repot kalau artikel yang kita punya sampai ratusan bahkan ribuan. Karena semua artikel tersebut harus kita edit satu persatu. Dan setiap artikel baru, kita juga harus memasangkan skrip iklan adsense secara manual lagi.Nah, bagi Anda yang ingin mencoba cara otomatisnya, sekarang ikuti step kedua berikut ini..
➽Memasang Iklan Adsense Secara Otomatis
Jadi begini, memasang iklan adsense otomatis yang saya maksud adalah, kita akan memasang scrip iklan di bagian template blog, supaya cukup satu kali saja memasang script iklannya, setelah itu kita tidak perlu memasangnya lagi di setiap artikel seperti metode sebelumnya. Kemudian secara otomatis meskipun kita membuat artikel baru maka pada artikel baru tersebut langsung muncul iklan di bawah judul dan di akhir artikel sesuai yang kita inginkan.
Baiklah, langsung saja ikuti langkah demi langkahnya berikut ini:
1. Pertama, parse dulu kode iklan adsense sebelumnya supaya bisa digunakan di template blog Anda. Untuk caranya, Anda bisa membaca artikel cara parse kode iklan adsense ke HTML.
2. Selanjutnya, pada blog Anda (pengguna blogger), silahkan klik pada tab TEMA/TEMPLATE di sebelah kiri layar anda, kemudian klik Edit HTML seperti gambar berikut ini..
2. Pada edit HTML template blog sobat, silahkan ketik CTRL+F di keyboard untuk memunculkan menu search alias menu pencarian. Setelah itu, ketik <data:post.body/> di kotak seach tersebut dan tekan enter.
3. Cari <data:post.body/> yang kedua atau yang ketiga (dengan menekan enter lagi). Setelah dapat, silahkan paste kode IKlan yang telah diparse tepat di atas kode data <data:post.body/> tersebut untuk membuat iklan di atas posting, dan paste kode iklan Anda tepat di bawah <data:post.body/> untuk membuat iklan di akhir artikel Anda. Lihat gambarnya seperti berikut ini..
4. Terakhir, klik simpan TEMA Anda.
Catatan: Kalau skrip iklan diletakkan di <data:post.body/> kedua tidak berhasil atau tidak muncul iklannya, silahkan letakkan di bagian yang ketiga, atau mungkin yang keempat. Sebab template blog itu berbeda-beda.
Nah, sobatku, dari dua cara memasang iklan dsense yang saya bagikan kali ini, tentunya memiliki kelebihan dan kekurangan masing-masing. Cara pertama lebih mudah dan tingkat keberhasilannya tinggi. Tapi ya itu tadi, kita agak repot karena harus memasang iklan di setiap artikel kita. Sedangkan cara yang kedua agak repot memasang sckrip iklannya. Tapi enaknya sekali berhasil maka otomatis semua artikel kita, baik yang sudah lama atau yang baru dipublikasikan nantinya akan langsung tampil iklannya secara otomatis.
Semua pilihan di tangan Anda. Apakah memilih cara pertama atau yang kedua.
Sekarang bagaimana dengan Anda sobat? Berhasilkah? Mari diskusikan lewat komentar...








































